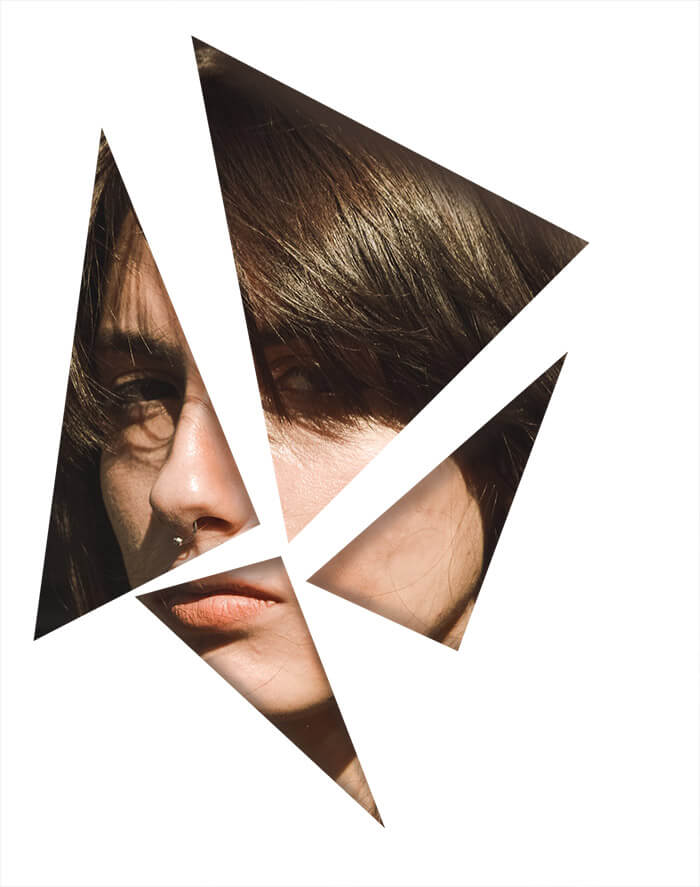
Pada artikel kali ini saya akan memberikan tutorial membuat manipulasi 3D paper cut-out.
Seperti yang bisa Anda lihat pada foto diatas, nampak kertas pada bagian depan foto model dengan bentuk kertas yang terpotong-potong dengan bentuk segitiga.
Tutorial manipulasi ini juga gampang seperti tutorial-tutorial lain pada blog ini.
Pada tutorial ini akan menggunakan 2 tool dominan, yaitu pen tool dan juga brush tool.
Pen tool berfungsi untuk melakukan seleksi kertas, sedangkan brush tool berfungsi untuk memberikan bayangan pada objek yang tertupi oleh kertas.
Okey tanpa banyak basa-basi lagi, mari kita mulai tutorial ini.
1. Buka foto di photoshop

Pertama Anda boleh mendownload foto objek yang akan Anda jadikan sebagai bagian yang tertutup oleh kertas.
Bisa berupa model, foto Anda sendiri, binatang, maupun objek lainnya yang Anda sukai.
Namun pada tutorial ini saya menggunakan foto model yang saya download di situs pexels.
Oh ya, pexel merupakan situs bebas royalty yang menyediakan berbagai gambar, video, serta ilustrasi dengan kualitas yang bagus, jadi Anda bisa mengunduh gambar disana juga ya.
Kemudian klik menu File > Open, atau Anda bisa melakukan drag and drop foto langsung ke adobe photoshop.
2. Buat adjusment layer

Selanjutnya adalah membuat adjusment layer, disini saya akan membuat kertas dengan warna putih dengan fitur Create new fiil or adjusment layer > Solid color.
Letak dari fitur Create new fiil or adjusment layer ada dibagian bawah panel layer.

Disini saya akan memberikan warna kertasnya putih, Anda bisa memilih warna yang lain sesuai dengan keinginan.
Kemudian atur opacity dari layer kertas tersebut, turunkan nilai opacitynya sehingga Anda bisa melihat objek foto model.
3. Melakukan Seleksi

Tahap berikutnya adalah melakukan seleksi pada objek kertas yang telah kita buat.
Tool seleksi yang kita gunakan adalah pen tool, Anda bisa menggunakan tool lainnya untuk melakukan seleksi.
Namun saya lebih menyarankan menggunakan pen tool, karena hasilnya lebih rapi dibandingkan dengan tool seleksi lainnya (opini pribadi).
Okey lanjut, kemudian buat path atau jalur pada kertas, saya membuat bentuk segitiga sembarang, Anda bisa membuat bagun datar lainnya sesuai dengan keinginan dan juga imajinasi Anda.
Ketika sudah selesai membuat path jalurnya, kemudian klik kanan pada kanvas dan pilih opsi make selection.
Kemudian tekan tombol Delete pada keyboard untuk menghapus dan membuat efek kertas terpotong.
Tekan (Ctrl + D) untuk menghilangkan seleksi.
Ulangi langkah ketiga ini untuk memotong beberapa bagian pada kertas.
Kemudian ubah kembali nilai dari opacity layer kertas menjadi 100%.

Baca juga perbedaan fill dan opacity di photoshop.
4. Membuat bayangan
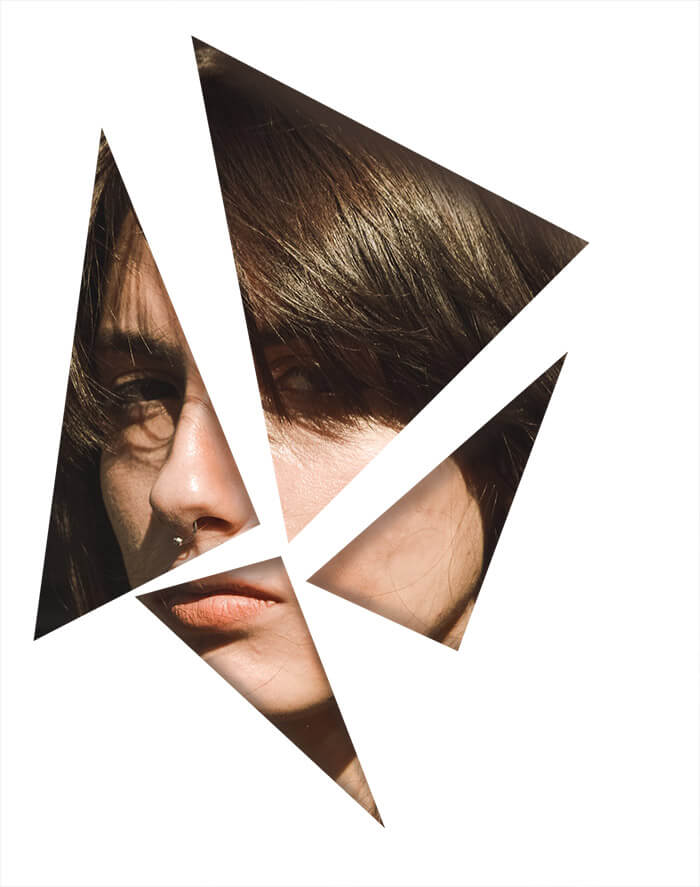
Tahap yang keempat adalah membuat bayangan pada objek.
Untuk menampung bayangan tersebut kita akan membuat layer baru.
Layer baru ini diletakkan pada tengah-tengah dari layer kertas atau layer objek.
Kemudian pilih brush tool atau tekan tombol B pada keyboard, kemudian Anda pilih warna hitam pada foreground color yang letaknya dibawah toolbar.
Kemudian mulailah gosok-gosokkan hingga menghasilkan bayangan, oh ya, untuk menghasilkan bayangan yang realistis, Anda perlu mengatur hardness dari brush, opacity brush, dan juga flow dari brush tersebut yang letakknya pada bagian atas (ribbon bar).
Aplikasikan juga burn tool pada objek untuk menambahkan bayangan agar terlihat lebih nyata.
Nah sekian tutorial dari cara membuat manipulasi foto dengan efek 3D paper cut out pada photoshop.
Bagaimana? Sangat gampang untuk dipraktekkan kan?
Jika Anda mengalami kesulitan dalam mempraktekkan tutorial ini, Anda bisa bertanya pada kolom komentar dibawah ya.
Sekian dan terima kasih.





