
Tidak semua foto yang Anda potret menghasilkan gambar yang sempurna, akan selalu saja ada beberapa objek yang terlihat menggangu dan merusak estetika dari keseluruhan objek foto tersebut.
Ada beberapa penyebab objek tersebut terlihat tidak menarik atau kurang sempurna, yang pertama karena kamera, jika Anda mengambil foto dengan kamera smartphone dengan resolusi rendah, kualitasnya mungkin masih jauh dari harapan dan perlu untuk diperbaiki karena ada objek-objek yang bisa menggangu keindahan.
Yang kedua adalah karena kondisi objek itu sendiri, tidak mungkin Anda selalu bisa mengontrol keadaan objek yang akan Anda foto.
Mungkin ketika Anda sudah selesai melakukan sesi pemotretan, baru Anda menyadari ternyata terdapat objek yang menggangu, dan harus Anda singkirkan dengan cara menghapusnya.
Spot Healing Brush Tool Adalah Solusinya
Tentunya ada begitu banyak metode atau cara yang bisa Anda gunakan untuk menghapus objek yang tidak diinginkan.
Salah satunya adalah dengan menggunakan Patch Tool
Namun cara yang paling mudah dan sederhana untuk menghapus noda atau objek yang tidak diinginkan adalah dengan menggunakan Spot Healing Brush Tool.
Pengaplikasiannya begitu gampang, Anda hanya perlu mengoleskan kuas Spot Healing Brush Tool ke objek yang Anda akan hapus.
Kemudian objek yang Anda oleskan tersebut akan terhapus secara otomatis, semudah itu!
Menggunakan Software Adobe Photoshop CC 2018
Dalam mengedit foto menggunakan Spot Healing Brush Tool ini, saya menggunakan Adobe Photoshop CC 2018. Jika Anda menggunakan versi lebih lawas atau lebih baru dari Photoshop CC 2018, kemungkinan akan sedikit berbeda, namun dalam hal teknis atau penerapannya hampir sama.
Siapkan gambar untuk di edit

Sebelum memulai mengedit menggunakan Spot Healing Brush Tool ini, siapkan terlebih dahulu gambarnya. Disini saya mengunduh gambar dari situs bebas royalty, yang artinya Anda bisa bebas menggunakan gambar tersebut tanpa melanggar hak cipta dan tanpa kredit dari pemilik photo tersebut.
Dalam tutorial ini saya mengunduh gambar dari situs pixabay.com, yang banyak menyediakan stok foto dengan resolusi Full HD.
Situs lain yang menyediakan gambar bebas royalty diantaranya ada pexels.com dan unsplash.com.
Tutorial Menggunakan Spot Healing Brush Tool
Kita langsung masuk ke tutorial dari penggunaan Spot Healing Brush Tool ini.
1. Buka Gambar Ke Photoshop
Hal pertama yang perlu Anda lakukan adalah buka atau import file gambar yang telah Anda download ke Software Adobe Photoshop.
Caranya adalah pilih menubar File > Open, atau tekan tombol shortcut (Ctrl + O) pada keyboard agar lebih cepat.
2. Pilih Spot Healing Brush Tool

Pilih Spot Healing Brush Tool seperti icon diatas, Anda juga bisa memilih Spot Healing Brush Tool dengan menekan tombol shortcut (J) pada keyboard.
3. Pengaturan Toolbar Spot Healing Brush Tool

Size
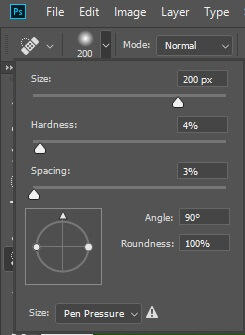
Ketika Anda menggunakan Spot Healing Brush Tool ini, Anda bisa mengatur size atau ukuran dari kuas yang berbentuk bulat secara default tersebut.
Anda bisa menggeser slide size ke kanan untuk memperbesar dan ke kiri untuk memperkecil. Anda juga bisa mengatur ukuran atau size dari kuas dengan menekan tombol pada keyboard, tombol ( ] ) berfungsi untuk memperbesar ukuran, sedangkan tombol ( [ ) berfungsi untuk memperkecil ukuran dari kuas.
Hardness
Hardness bisa Anda atur juga pada kuas Spot Healing Brush Tool, jika Anda menggeser Hardness ke kanan, maka bulatan dari kuas pada sisinya akan berbentuk lingkaran sempurna, sedangkan jika Anda menggesernya ke arah kiri, bulatan kuas pada bagian pinggirnya akan memudar, nampak seperti gradiasi.
Spacing
Spacing pada penggunaan Spot Healing Brush Tool ini berfunsi untuk mengatur kuas agar berjarak, jika Anda geser bar Spacing ke kanan, maka akan terdapat spasi antar bulatan kuas, sedangkan jika Anda menggeser ke kiri, maka spasi akan semakin rapat atau bahkan menyatu.
Angle
Angle berfungsi untuk mengatur arah dari bulatan kuas.
Roundness
Roundness merupakan pasangan dari angle, fungsi dari roundness ini untuk mengatur bentuk dari kuas, baik itu lingkaran sempurna ataupun oval.
Anda juga bisa mengatur angle dan roundness pada kotak preview kecil disebelah kiri tersebut.
Mode

Mode berfunsi untuk memberikan efek pada Spot Healing Brush Tool, ketika Anda memilih mode normal, maka yang terjadi adalah objek yang Anda oles akan menghilang.
Sedangkan jika Anda mengoleskan kuas dengan mode color, maka warna dari objek yang Anda oleskan tersebut akan berubah menjadi warna hitam putih.
Anda bisa mencoba satu persatu dari mode yang terdapat pada Spot Healing Brush Tool ini.
Type pada Spot Healing Brush Tool

Type pada Spot Healing Brush Tool ada 3, yaitu Content Aware, Create Texture, dan Proximity Match.
Jika Anda memiiih type Content Aware dengan mode normal maka objek yang Anda oles akan hilang, sedangkan jika Anda memilih Create Texture, maka objek tersebut akan berganti dengan tekstur, penggunaan type Proximity Match juga bagus.
Cara menggunakan Spot Healing Brush Tool Yang Benar
Dalam menggunakan tool ini sangat diperlukan ketelatenan. Agar hasil objek yang Anda hapus terlihat maksimal, usahakan oles pada objek yang akan dihapus saja, jangan sampai objek yang lain ikut tersapu, tentukan ukuran kuas yang pas untuk menghapus, kemudian oleskan dalam satu kali usapan agar hasilnya terlihat rapi.
Kalau hasil olesan pertama terlihat kurang sempurna, Anda bisa mengulangnya lagi dari awal, tinggal Undo saja atau tekan tombol shortcut (Alt + Ctrl + Z) pada keyboard.
Untuk bagian kecil yang tidak hilang oleh usapan pertama, Anda bisa mengecilkan ukuran kuas atau brush, kemudian Anda hapus bagian kecil tersebut.
Sekian dulu artikel cara menggunakan Spot Healing Brush Tool ini, semoga bermanfaat ya.

Anda juga bisa membaca artikel Cara Menggunakan Healing Brush Tool. Meskipun namanya hampir sama, namun cara penggunaannya terdapat perbedaan.
Terima kasih sudah membaca artikel ini hingga selesai.
Ya Gampang, no ruet-ruet.






Mantap gan
Sip Gan, semoga bermanfaat, terimakasih sudah berkunjung ke Yagampang.com