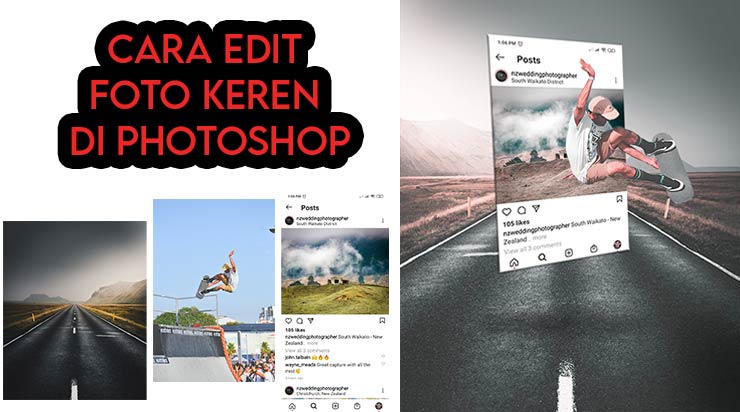
Pada tutorial manipulasi Photoshop kali ini saya akan membagikan cara editing foto seperti keluar dari bingkai Instagram.
Jika Anda ingin membuat galeri sosial media, khususnya instagram Anda terlihat lebih menarik dan menonjol dari yang lain.
Anda bisa mengikuti cara membuat manipulasi foto yang keren berikut ini.
Tutorialnya masih sangat sederhana, tentunya kita akan memanfaatkan tool-tool standar seperti pen tool untuk melakukan seleksi, mengatur pencahayaan menggunakan Curves, Levels, dan lain sebagainya.
Okey tanpa banyak berbasa-basi lagi, mari kita mulai tutorial membuat foto menjadi keren di Photoshop ini.
Berikut Cara Mengedit Foto Keren di Photoshop:
1. Siapkan stok foto yang akan di edit pada Photoshop
Pertama siapkan terlebih dahulu, stock foto yang akan masuk ke tahap pengeditan atau kita lakukan manipulasi.
Disini stok foto yang saya siapkan adalah berjumlah 3.
Pertama adalah stok foto latar belakang alias background, kemudian stok foto berupa screenshoot postingan instagram, yang bisa Anda cari di google atau Anda screenshoot langsung, dan yang terakhir tentunya foto objek utama, yang bisa berupa foto Anda sendiri.

Untuk stock foto pada tutorial ini sudah saya sediakan link download pada akhir postingan, Anda bisa mendownloadnya jika Anda mau.
2. Buat lembar kerja baru pada Photoshop
Selanjutnya buka software Adobe Photoshop yang Anda miliki.
Pada tutorial kali ini, saya menggunakan Adobe Photoshop 2020, jika Anda menggunakan Adobe versi yang lebih lawas seperti CS6, CS5, atau bahkan CS3, itu tidak masalah, karena dalam hal teknisnya hampir sama.
Jadi masih bisa Anda ikuti dengan mudah.
Create New Project, atur ukuran kanvasnya, dengan ukuran lebar atau width sebesar 1080 pixels, kemudian tinggi atau height sebesar 1350 pixels.
Ukuran tersebut memiliki aspect ratio 4:5, dan akan membuat tampilan post IG Anda akan terlihat full.

Tentunya bakalan memperbesar kemungkinan seseorang untuk melakukan interaksi seperti like atau comment, minimal melihat postingan Anda secara penuh sebelum melanjutkan scroll ke postingan yang lainnya.
Ini juga merupakan salah satu ilmu teknis dalam marketing untuk meningkatkan kesadaran dari calon customer (awareness), baik brand awareness maupun product awareness.
3. Import foto background ke Photoshop
Selanjutnya import foto latar belakang atau background yang Anda miliki, drag and drop gambar background ke software Adobe Photoshop.
Baca: Cara Drag and Drop foto di Adobe Photoshop
Kemudian atur ukuran dari background tersebut agar pas dengan kanvasnya, tekan (Ctrl + T) pada keyboard untuk melakukan transformasi, lalu tarik bagian ujung untuk memperbesar atau memperkecil background.
Lalu atur posisi background tersebut agar pas.

4. Import Screenshot IG dan atur kemiringannya
Selanjutnya import gambar tangkapan layar IG (Screenshoot Instagram) ke Adobe Photoshop.
Bisa dengan cara drag and drop yang tadi, atau open file secara manual.
Karena Screenshoot IG ini terlihat terlalu panjang, aspect rationya 19:9, jadi kita potong atau crop bagian yang mengganggu dan dirasa tidak diperlukan.
Caranya, pilih Rectangular Marquee Tool pada toolbar sebelah kiri, kemudian seleksi bagian yang tidak perlu, lalu tekan tombol Delete pada keyboard untuk menghapus bagian tersebut.
Note, jika muncul pesan: Could not complete request because the smart object is not directly editable.
Maka rubah terlebih dahulu layer Screesnhot IG tersebut menjadi layer biasa.
Caranya klik kanan pada layer SS IG, kemudian pilih Rasterize Layer.
Setelah itu baru Anda bisa menghapus bagian yang terseleksi tersebut.

Karena bagian tersebut terhapus, jadi bagian bawahnya terlihat terpisah, untuk menyatukannya kembali dengan bagian postingan IG yang diatas.
Kita lakukan seleksi pada bagian yang dibawah dengan Rectangular Marquee Tool lagi, kemudian cut dengan menekan tombol (Ctrl + X) pada keyboard, lalu paste dengan menekan tombol (Ctrl + V).
Kemudian pilih move tool atau tekan shortcut tombol (V) pada keyboard, atur posisi bagian bawah tersebut hingga mennyatu dengan bagian atas.
Selanjutnya pilih layer SS IG bagian bawah dan atas dengan cara tekan dan tahan tombol (Ctrl) pada keyboard, kemudian klik kiri, lalu tekan tombol (Ctrl + E) untuk menggabungkan layer.

Kemudian kita memutarbalikan Screenshot Instagram ini agar terlihat 3 dimensi.
Caranya tekan (Ctrl + T) pada keyboard, kemudian klik kanan pada SS IG, lalu pilih distort, kemudian Anda atur agar terlihat memiliki kemiringan.
Selanjutnya tambahkan emboss untuk memberikan efek 3D yang lebih kuat.
Caranya klik kanan pada layer SS IG, lalu piilh opsi blending options, kemudian centang pilihan Bevel & Emboss, pada bagian style Anda pilih Emboss, kemudian Anda atur Depth, Size, dan Soften sesuai dengan kebutuhan.
Jika sudah kemudian klik OK.

5. Import foto objek utama dan seleksi
Selanjutnya drag and drop foto objek utama atau foto orangnya ke Adobe Photoshop.
Kemudian lakukan seleksi pada objek tersebut, Anda bisa menggunakan berbagai macam tool untuk seleksi seperti Quick Selection Tool, Lasso Tool, Pen Tool, dan Tool-tool yang lainnya.
Masing-masing dari Tool tersebut sudah saya buatkan tutorialnya secara khusus.
Pada tutorial ini saya menggunakan Pen Tool, karena hasilnya lebih rapi dan presisi.

6. Atur pencahayaan dan warna foto agar lebih menyatu
Selanjutnya agar editan foto ini terlihat lebih bagus, Anda harus mengatur pencahayaannya, arah dari cahaya dan juga intensitas dari cahaya.
Untuk mengatur pencahayaan dan warna Anda bisa menggunakan fitur Curves pada Photoshop, tekan tombol kombinasi (Ctrl + M) pada keyboard untuk mengakses fitur Curves secara cepat.
Anda juga bisa menggunakan fitur Levels untuk melakukan koreksi pencahayaan
Sedangkan untuk mengatur warna Anda bisa menggunakan fitur Color Balance atau Channel Mixer.

7. Tambahkan bayangan
Supaya Screenshooot IG terlihat melayang, Anda bisa menambahkan efek bayangan pada background.
Disini saya menggunakan fitur Burn Tool untuk memberikan bayangan.
Pilih Burn Tool, pada tool bar sebelah kiri.

Pada Option Bar diatas, Anda bisa mengatur ukuran atau size dari burn tool dan juga hardness dari burn tool, kemudian Anda pilih layer background lalu gosok-gosokkan sehingga terlihat seperti bayangan.
Atur juga Exposurenya agar intensitas burn menjadi pas.

Selain menambahkan bayangan menggunakan Burn Tool, Anda bisa juga menggunakan brush tool dengan warna hitam.
Anda juga bisa membaca artikel: Cara membuat bayangan objek di Photoshop
8. Berikan efek Color Lookup
Selanjutnya agar warna editan ini terlihat menyatu, Anda bisa menambahkan efek Color Lookup.
Pada panel layer bagian bawah, Anda pilih icon Create New Fiil or Adjusment Layer dengan icon lingkaran hitam putih.

Kemudian pilih opsi Color Lookup, diatas panel layer akan muncul panel baru, kemudian pilih 3DLUT File yang tersedia untuk mengganti tone warna dari foto yang telah Anda manipulasi.
Disini saya memilih efek 2Strip.look

Perlu Anda perhatikan, layer Color Lookup ini Anda letakan pada bagian paling atas dari layer yang lainnya ya, agar semua tonasi warna pada layer lainnya juga ikut berubah.
Atur juga opacity dari layer Color Lookup ini jika efek yang dihasilkan terlalu berlebihan.
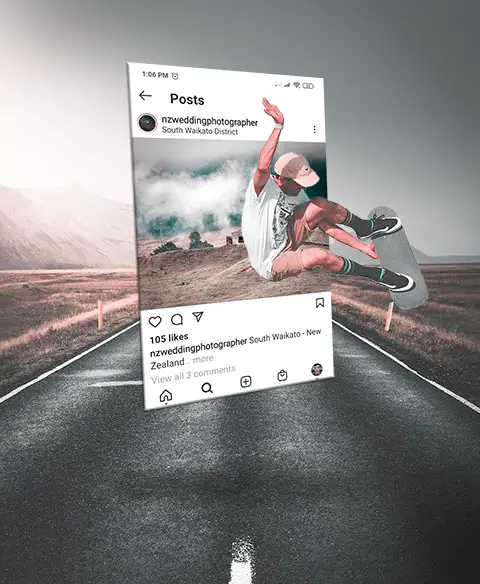
Terakhir adalah simpan hasil editing Anda dengan cara menekan tombol kombinasi (Crtl + Alt +Shift + S), kemudian tentukan folder tempat menyimpan hasil manipulasi foto Anda, kemudian klik Save.
Nah, sampai disini Anda sudah berhasil mengedit foto menjadi keren menggunakan Adobe Photoshop.
Selanjutnya Anda bisa upload ke akun instagram Anda sendiri.
Semoga tutorial kali ini bermanfaat untuk Anda ya.
Terima kasih telah membaca hingga selesai.
Download stock foto Manipulasi keluar Frame Instagram.
Ya Gampang, no ruwet-ruwet.





