
Sebelum kita membahas lebih jauh tentang efek drop shadow pada photoshop, apakah Anda sudah mengetahui apa itu drop shadow?
Pengertian Drop Shadow
Drop shadow adalah efek visual berupa elemen gambar yang terlihat seperti bayangan dari sebuah objek, drop shadow memberikan impresi (kesan) dari objek terlihat lebih nyata atau realistic.
Drop shadow juga kerap disebut “Box Shadow”, selain membuat objek terlihat lebih nyata, box shadow ini juga berfungsi untuk memisahkan objek dengan latar belakang (background).
Okey tanpa basa-basi lagi ayo kita mulai tutorialnya. Disini saya menggunakan software adobe photoshop versi CC 2018, jika Anda menggunakan versi lebih lawas atau terbaru dari photoshop CC 2018, kemungkinan akan terdapat sedikit perbedaan, namun dalam hal teknisnya hampir sama.
Cara Menambah Drop Shadow Pada Object
Siapkan terlebih dahulu objek yang akan diberikan efek bayangan (drop shadow). Anda bisa bebas mengunduh gambar di situs peneyedian gambar bebas royalty seperti pexels.com
Buat project baru di photoshop dan drag gambar objek tersebut ke workspace.

Kemudian tambahkan background

Setelah objek dan background ditambahkan, bisa Anda lihat bahwa objek makanan tersebut telihat tidak nyata atau tidak realistis, karena unsur bayangan tidak ada dalam objek tersebut, terlihat seperti sebuah tempelan dan tidak harmonis dengan latar belakang, maka dari itu kita tambahkan efek drop shadow.
Klik kanan pada objek makanan, kemudian pilih “Blending options”.

Setelah itu berikan tanda centang pada opsi drop shadow yang terletak pada bagian paling bawah.

Cara Edit Drop Shadow Di Photoshop
Setelah Anda memberikan efek drop shadow, Anda belum selesai, sekarang waktunya untuk melakukan penyesuaian latar belakang dengan objek agar terlihat harmonis (editing).
Anda bisa merubah nilai-nilai dari dropshadow, seperti pengaturan opacity, angle, distance, spread, size, dan yang lainnya agar terlihat realistis.
Cara Membuat Drop Shadow Yang Keren dan Realistis Di Photoshop
Sampai disitu saja Anda sudah selesai memberikan efek bayangan pada objek, namun drop shadow yang diberikan tersebut belum keren dan belum terlihat begitu realistis.
Lalu bagaimana caranya agar gambar tersebut terlihat nyata? Anda harus bisa menyesuaikan datangnya cahaya (Lighting) pada seluruh objek tersebut, kemudian Anda tentukan angle yang pas (berlawanan arah dengan pencahayaan).
Tips jitu drop shadow agar terlihat lebih realistic
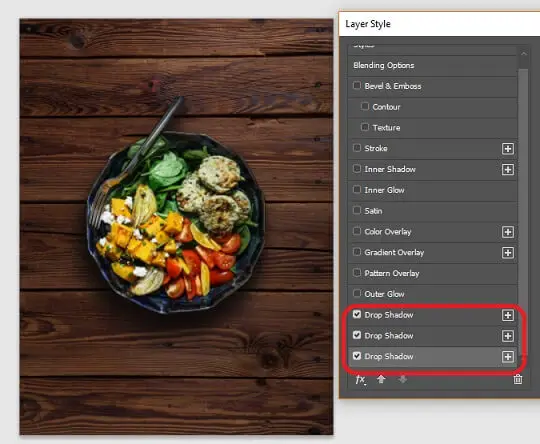
Tambahkan drop shadow lagi.
Klik button plus (+) pada drop shadow yang pertama, kemudian akan muncul drop shadow baru, Anda edit lagi agar terlihat lebih harmonis. Caranya adalah pada drop shadow yang pertama (urutan drop shadow dari yang paling atas), berikan nilai opacity tertinggi, karena letaknya paling dekat dengan objek, jadi bagian tersebut harus terlihat pekat.
Kemudian drop shadow yang kedua turunkan opacity-nya dan nilai “Distance” ditambah, “Size” juga ditambah, sesuaikan saja dengan kebutuhan Anda sendiri.
Jika belum terlihat relistic, Anda bisa menambahkan drop shadow hingga 3 drop shadow atau lebih.
Jangan lupa untuk mengatur blend mode menjadi “multiply” agar bayangan terlihat menyatu dengan latar belakang atau pilih blend mode sesuai kebutuhan Anda.
Cara Membuat Bayangan Berwarna Di Photoshop

Dalam kasus lain, jika Anda ingin membuat bayangan berwarna pada tulisan atau objek lainnya, Anda bisa mengatur warna dari bayangan yang letaknya disebelah blend mode.
Anda sesuaikan sendiri warna bayangan tersebut sesuai dengan kebutuhan.
Cara Menghilangkan Bayangan Di photoshop
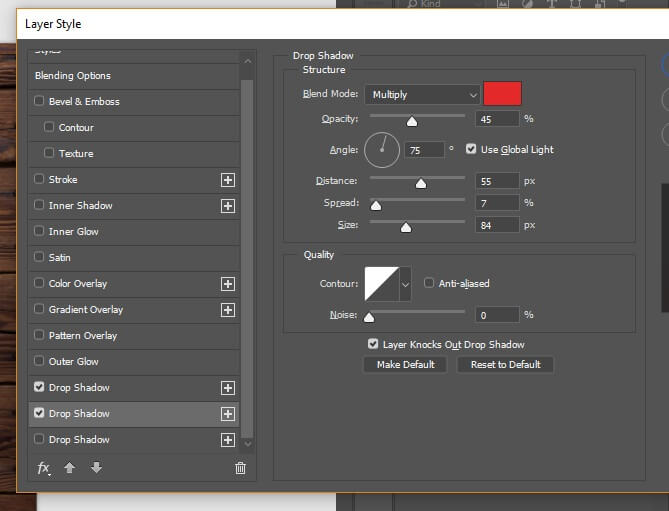
Cara menghilangkan drop shadow cukup mudah, Anda hanya perlu hilangkan centang pada drop shadow yang tidak Anda inginkan. Jika Anda ingin menghapus drop shadow tersebut, klik ikon sampah untuk menghapus (Delete Efect).
Fitur drop shadow menjadi salah satu pilihan bagi Anda yang ingin membuat bayangan pada suatu objek. Tapi tentunya masih ada berbagai cara untuk membuat bayangan selain menggunakan fitur tersebut.
Anda bisa membaca artikel Membuat Bayangan Pada Objek Di Photoshop Dengan Mudah.
Sekian dulu artikel cara gampang membuat drop shadow di photoshop, semoga bermanfaat ya. Tips agar Anda semakin mahir dalam editing gambar menggunakan software photoshop, teruslah asah skill Anda dengan selalu praktek.
Terimakasih sudah berkunjung ke situs ini.
Ya Gampang, No ruet-ruet.







Keren Bli, sangat bermanfaat untuk pemula seperti saya… semangat terus untuk berkarya ya Bli..
Siap kak Nila, terima kasih atas supportnya 🙂
owh jadi hanya perlu hilangkan centang yah
Iya kak, sangat gampang 😊