
Jika Anda memotret menggunakan camera, baik kamera mirrorless, DSLR, maupun dari kamera smartphone.
Untuk menghasilkan hasil foto yang menakjubkan, Anda harus memberikan efek khusus pada gambar tersebut.
Efek pada gambar tersebut dinamakan Photo Filter.
Dengan Photo Filter Anda bisa membuat objek foto seolah-olah terkesan hangat, dingin, dan kesan-kesan yang lainnya.
Warna yang dominan pada gambar akan memberikan kesan-kesan tertentu yang menarik.
Lalu bagaimana sih caranya memberikan sebuah filter pada gambar di photoshop?
Tanpa banyak basa-basi lagi, mari kita mulai tutorial memberikan efek pada gambar dengan Photo Filter.
1. Buka foto yang akan diberi Photo Filter

Foto diatas saya download di situs pexel.com.
Baca juga: 11 Situs Penyedia Gambar Gratis Dan Bebas Hak Cipta
2. Kemudian pilih Photo Filter

Perintah Photo Filter terletak di menu Image > Adjusment > Photo Filter.
3. Pilih Opsi Filter

Sebagai contoh, disini saya menggunakan filter Cooling Filter (80).
Anda bisa bebad memilih opsi filter yang lainnya sesuai dengan keinginan Anda.
4. Atur Density
Slider Density berfungsi untuk mengatur intensitas warna Photo Filter yang Anda pilih tadi terhadap foto.
Jika Anda menggeser slider ke arah kanan, maka intensitas kepekatan warna filter akan semakin meningkat.
Sedangkan jika slider Anda geser kekiri, maka intesitasnya akan berkurang.
5. Klik OK untuk menerapkan Photo Filter pada gambar
Jika Anda belum menemukan warna filter yang cocok atau sesuai dengan selera.
Anda bisa menggunakan Photo Filter Color.

Anda bisa memilih sendiri warna filter yang Anda inginkan dengan Color Picker atau mengatur RGB hexadecimal, RGB, maupun CMYK.
Sangat gampang untuk dipraktekkan kan?
Baca juga: Menyamakan Nuansa Warna Antara 2 Foto Dengan Match Color
Bagi Anda yang ingin membuat foto yang memiliki efek vintage atau berkesan jadul (jaman dulu).
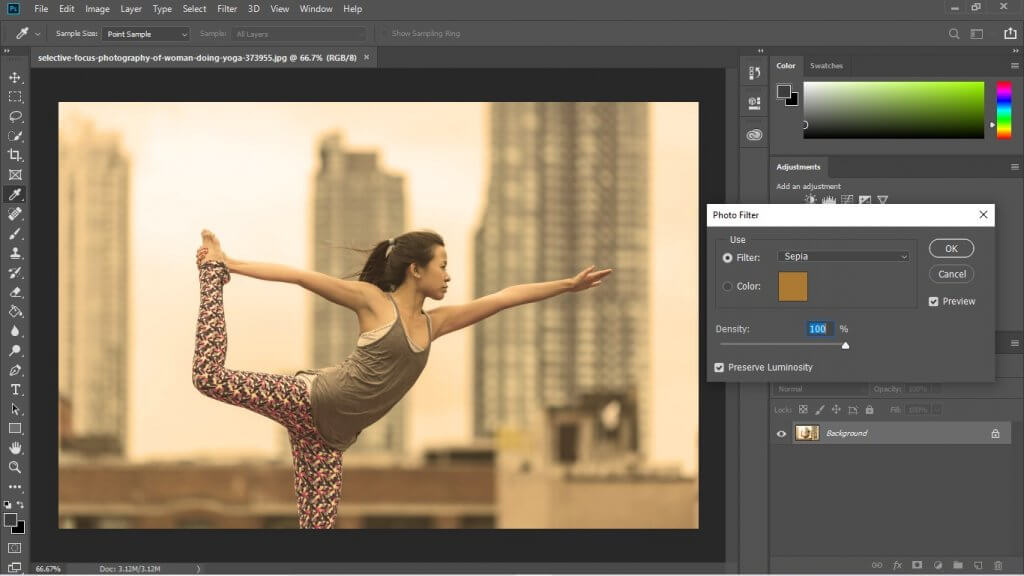
Anda bisa memilih opsi filer Sepia, kemudian Anda geser slider density ke 100%.
Maka Anda akan mendapatkan foto dengan nuansa jadul yang menakjubkan.
Sekian dahulu dari tutorial photoshop kali ini, semoga bermanfaat untuk Anda.





