
Pada kesempatan kali ini saya akan memberikan Tutorial Cara Membuat Label Makanan Di Photoshop.
Apa itu Label Makanan?
Label makanan merupakan informasi mengenai bahan pangan yang terdiri dari gambar, tulisan, maupun kombinasi dari keduanya, yang penempatannya bisa disertakan pada produk, ditempelkan, atau menjadi bagian dari kemasan produk makanan tersebut.
Apa Tujuan dan Fungsi dari Label Makanan?
Sebelum lanjut membuat desain labelnya, pastikan Anda tahu apa tujuan atau fungsi dari label makanan yang akan Anda buat.
Apakah bertujuan untuk memberikan informasi terkait bahan makanan yang terkandung pada produk, memberikan rasa ketertarikan melalui desain sebagai sarana branding dan marketing, atau pencantuman kontak agar konsumen nantinya bisa melakukan komunikasi dengan Anda sebagai produsen.
Jika Anda sudah tahu tujuan dan peruntukannya untuk apa label makanan tersebut, mari kita langsung saja buat desain sticker label makanan yang menarik di Photoshop.
Search Keyword: cara membuat label produk, cara membuat stiker label makanan, membuat label makanan, cara membuat stiker label makanan bergambar, cara buat label makanan,
Berikut Cara Membuat Label Makanan di Photoshop:
1. Menentukan Ukuran Label Makanan
Pertama tentukan berapa besar ukuran label makanan yang ingin Anda buat, sesuaikan juga dengan ukuran kemasan yang akan Anda pakai nantinya.
Disini saya membuat ukuran dengan panjang 15 Cm dan tinggi 7 Cm.
Pada kolom Resolution masukkan 300 Pixels/Inch atau lebih agar kerapatan pixel terlihat lebih padat.
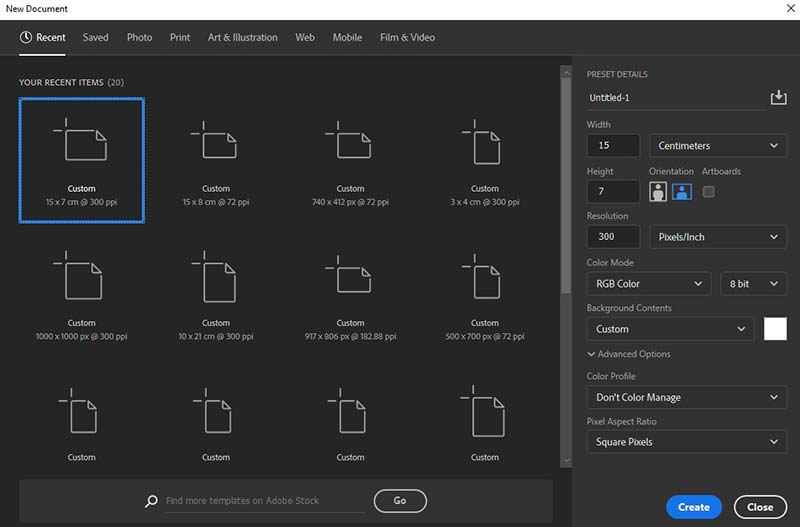
Selanjutnya menambahkan Garis Bantu agar desain kita terlihat simetris dan rapi.
Caranya klik menu View > New Guide Layout…, kemudian berikan nilai Number pada Columns “2”.
Kemudian klik OK.

2. Buat Bentuk dan Warna Dasar Label
Selanjutnya kita akan membuat warna dasar dari label makanan ini, disini saya akan membuat warna dasar gelap dan warna sekundernya pink, saya hanya akan memberi 2 warna ini agar keseluruhan dari desain terlihat simple.
Tentunya Anda bisa berkreasi menambahkan berbagai macam warna ke desain yang Anda buat sendiri.
Kemudian buat layer baru dengan klik icon “+” Create a new layer di panel Layers.

Selanjutnya klik Set Foreground Color, pilih warna yang Anda inginkan sebagai warna dasar.

Pilih Recatangular Marquee Tool, lalu buat seleksi dengan bentuk persegi panjang pada bagian bawah kanvas.

Untuk mengaplikasikan warna yang dipilih tadi, pilih Paint Bucket Tool atau tekan shortcut tombol (G) pada keyboard, kemudian klik pada seleksi tadi.

Tekan tombol (Ctrl + D) untuk menghilangkan seleksi persegi panjang tersebut.
Selanjutnya tambahkan lingkaran pada bagian tengah sebagai dasar untuk tempat logo, tag line, dan deskripsi produk.
Caranya buat Layer baru lagi, kemudian klik kanan pada icon Rectangular Marquee Tool tadi, lalu piilh Elliptical Marque Tool.
Kemudian tekan dan tahan tombol (Shift) pada keyboard, lalu klik kiri dan tahan, kemudian drag mouse Anda sehingga membuat seleksi lingkaran sempurna.
Selanjutnya pilih Paint Bucket Tool lagi, lalu klik pada seleksi lingkaran tadi untuk memberikan warna dasar.
Kemudian hilangkan seleksi tersebut dengan menekan tombol (Ctrl + D) lagi.
Pindahkan lingkaran tersebut ketengah agar terlihat simetris. Caranya pilih Move Tool atau tekan tombol (V) pada keyboard, kemudian geser lingkaran tersebut sehingga berada ditengah.

3. Tambahkan Ornamen Bangun Datar
Selanjutnya kita akan menambahkan bentuk lingkaran sebagai penegas dari label makanan ini.
Caranya adalah klik kanan pada ikon Shape Tool, lalu pilih opsi Ellipse Tool.

Pada Options Bar, pastikan pengaturannya seperti terlihat pada gambar.
Pada Dropdown pilih “Shape”, Fill biarkan kosong atau transparant, serta berikan warna Stroke atau tepian warna yang Anda inginkan, lalu atur ukuran Stroke sesuai keinginan Anda.
Selanjutnya tekan dan tahan tombol (Shift) pada keyboard, lalu klik kiri dan drag untuk membuat lingkaran sempurna pada kanvas.
Selanjutnya atur ukuran lingkaran tersebut agar tepat berada ditengah.
Caranya pilih Move Tool, kemudian klik pada bangun datar tersebut, lalu tekan tombol (Ctrl + T) untuk mengatur ukurannya.

4. Tambahkan Logo dan Tagline Pada Label
Selanjutnya kita akan menambahkan Logo pada desain label makanan ini.
Desain Logo tergantung Anda sendiri, apakah ingin mendownload gambar di internet dan merubahnya sedikit, berupa tulisan, atau membuat sendiri dengan Shape Tool.
Jika Anda yang ingin mendownload logo via internet, Anda bisa melakukan seleksi agar desain label makanan Anda terlihat lebih unik.
Mungkin tutorial dibawah ini akan bermanfaat untuk Anda:
- Tutorial Menggunakan Lasso, Polygonal, Dan Magnetic Tool Pada Photoshop
- Cara Memotong Gambar Menggunakan Pen Tool Di Photoshop
Jika Anda ingin membuat Logo berupa tulisan, Anda bisa membaca tutorial berikut ini agar logo Anda terlihat lebih menarik:
- Tutorial Membuat Typography Di Photoshop CC
- Tutorial Mudah Cara Membuat Tulisan di Photoshop
- Cara Membuat Bayangan Tulisan Di Photoshop
Disini saya akan membuat logo sederhana menggunakan Shape Tool.
Caranya hampir sama seperti langkah ketiga diatas.

5. Masukan Informasi Pada Stiker Label Makanan
Selanjutnya Anda bisa menambahkan berbagai macam informasi terkait produk makanan Anda.
Seperti ingredients atau bahan yang terkandung pada pangan, informasi kandungan nutrisi, alamat, beserta kontak yang bisa dihubungi oleh kustomer, ini berguna jika seandainya customer tersebut ingin melakukan order ulang pada produk makanan Anda.
Anda hanya perlu menambahkan tulisan saja.
6. Tambahkan Logo Halal
Selanjutnya Anda bisa mendownload gambar logo halal di internet.
Setelah Anda download kemudian masukkan gambar tersebut ke Adobe Photoshop.
Caranya adalah Pilih menu File > Place Embedded…, kemudian pilih lokasi download logo halal tersebut
Cara yang lebih gampang untuk memasukkan gambar ke Photoshop adalah drag and drop
Baca juga: Cara Drag and Drop Foto ke Photoshop

7. Export Label Makanan
Sampai tahap ini Anda sudah berhasil membuat desain label makanan menggunakan Photoshop.
Langkah selanjutnya adalah Export atau menyimpan hasil desain yang telah Anda selesaikan.
Pastikan terlebih dahulu layer background yang berwarna putih tersebut Anda hapus dengan cara Delete Layer-nya atau Anda bisa klik ikon mata pada layer tersebut untuk menghilangkan background warna putih tersebut.
Hal ini berfungsi ketika akan mencetak label makanan tersebut, tidak termasuk background putih tersebut.
Jika sudah, kemudian tekan tombol (Ctrl + Alt + Shift +S) pada keyboard.
Pada jendela popup yang muncul, pastikan preset ketika menyimpan adalah PNG 24, dengan checkbox Transparency tercentang, lalu klik Save.
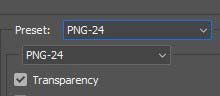
Jangan lupa simpan project PSD Anda dengan menekan tombol (Ctrl + S) pada keyboard.
8. Cetak Label Makanan
Jika Anda memiliki printer dirumah dan ingin mencetak label makanan tersebut sendiri, Anda bisa menggunakan kertas stiker, kertas hvs tebal, maupun pada media cetak yang lainnya sesuai dengan kebutuhan.
Namun kelemahannya Anda perlu memotong satu-persatu label makanan tersebut yang cenderung memakan waktu yang cukup lama.
Cara yang lebih mudah adalah datang ke tempat percetakan terdekat, kemudian Anda berikan desain label yang telah Anda buat, baik berupa PSD-nya atau PNGnya, pastikan juga Anda suruh petugas percetakannya memotong sesuai dengan pola desain.
Sekian dari artikel cara membuat label makanan di Photoshop ini.
Semoga tutorial kali ini bermanfaat untuk Anda.
Jika Anda ingin contoh dari tutorial ini, Anda bisa download desainnya langsung dan rubah sesuai kerperluan.
Download Label Makanan Ekstensi Photoshop.
Nb. Size 2.2 Mb.
Download 15 Mentahan Stiker Makanan PNG.
Terima kasih telah membaca hingga selesai.
Ya Gampang no ruwet-ruwet.






