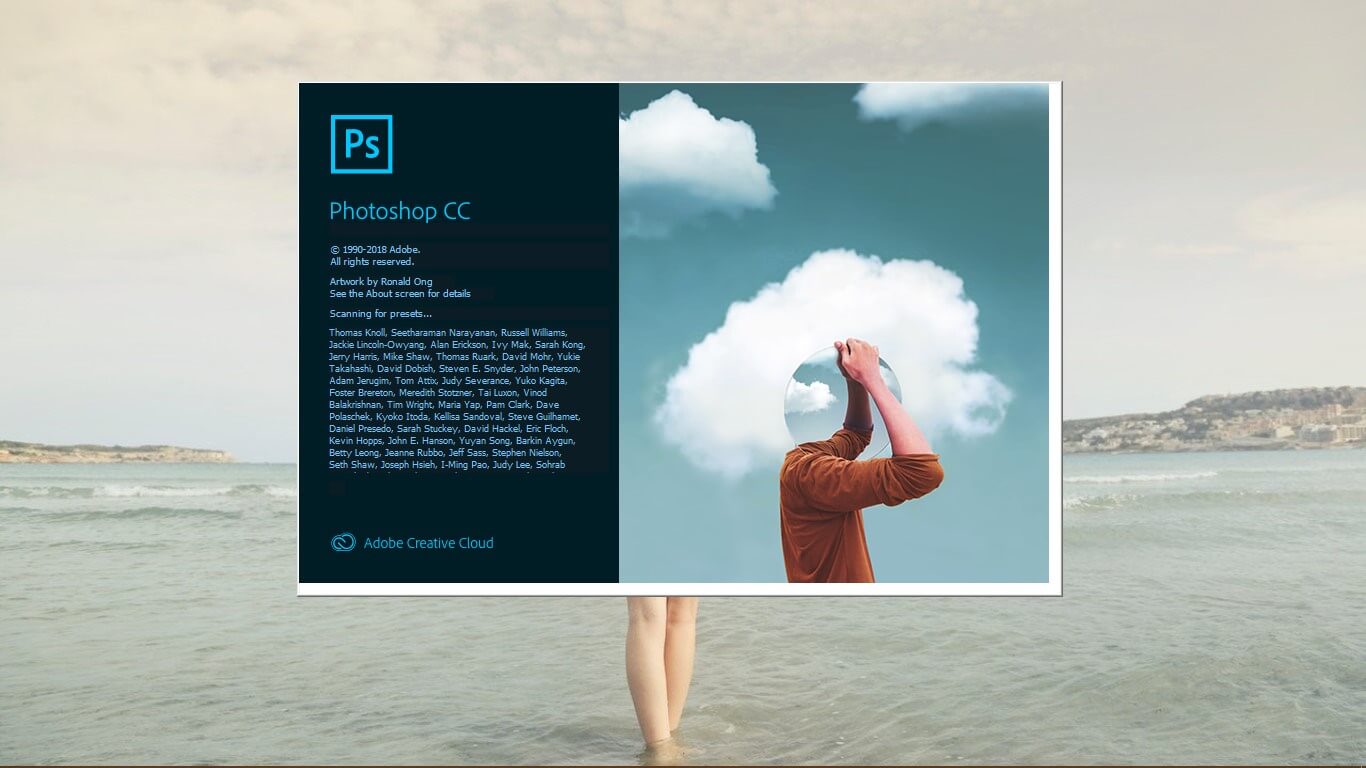
Setelah Anda menginstall software adobe photoshop pada PC atau komputer Anda. Jika Anda masih awam tentang software pengolah gambar yang satu ini, pasti Anda akan bertanya-tanya bagaimana cara membuat lembar kerja baru pada photoshop atau cara membuat dokumen baru di photoshop?
Jika ya, mari ikuti tutorial yang gampang berikut ini
1.Buka software/program adobe photoshop

Anda bisa menemukan photoshop pada bagian dekstop atau melakukan pencarian dengan menekan tombol “windows” yang berbentuk seperti jendela pada keyboard Anda. Kemudian Anda ketik Adobe Photoshop, setelah itu Anda klik icon dari software adobe photoshop tersebut.
2.Klik tombol Create New

Setelah software adobe photoshop terbuka, kemudian Anda akan disuguhkan tampilan awal dari software ini. Perlu diingat, masing-masing versi adobe photoshop akan terlihat berbeda pada tampilan awalnya, namun pada prinsipnya masih sama seperti pada tutorial kali ini.
Karena disini saya menggunakan adobe photoshop versi CC 2019, Anda bisa langsung klik create new. Jika Anda tidak melihat tombol “Create New” ini. Anda bisa klik menu File > New…, Anda juga bisa menekan tombol shortcut (Ctrl + N) pada keyboard untuk mempercepat membuat lembar kerja baru pertama Anda.
Penjelasan pada jendela popup New Document

A. Preset Menu
Pada bagian paling atas, Anda akan melihat beberapa deretan menu, seperti Photo, Print, Art & Ilustration, Web, Mobile, dan Film & Video.
Jika Anda memilih menu Photo, maka Anda akan langsung disediakan 4 blank document preset yang masing-masing ukurannya sudah ditentukan.
Sedangkan jika Anda beralih ke menu Print, Anda akan disediakan dokument kosong berupa ukuran kertas yang akan Anda gunakan nantinya, seperti A4, Legal, Letter, maupun Tabloid. Anda juga akan disediakan beberapa template yang siap Anda gunakan untuk proses editing.
B. Preset Details
Document Name:
Pada Preset details Anda dapat merubah nama file document Anda, yang dalam kondisi default bernama Untitled-1, Anda bisa bebas merubah nama document ini sesuai dengan keinginan Anda.
Width:
Kolom Width berfungsi untuk mengatur lebar document photoshop secara horizontal, dari kiri ke kanan, semakin kecil nilainya semakin kecil pula ukuran document baru yang Anda buat, begitu pula sebaliknya. Semakin besar nilai yang Anda masukan maka semakin besar pula ukuran document Anda.
Height:
Jika kolom width berfungsi untuk mengatur lebar document secara horizontal, kolom Height berfungsi untuk mengatur ukuran secara vertical, dari atas kebawah.
Format Ukuran:
Pada format ukuran, terdapat 6 pilihan yang bisa Anda pilih sesuai kebutuhan, antara lain Inches, Pixels, Centimeters, Milimeters, Poin, Picas.
Orientation:
Pada orientaion atau orientasi berfungsi untuk mengatur tampilan lembar kerja baru Anda, apakah Anda menginginkan dominan tinggi (portrait) atau lebih dominan memanjang kesamping (landscape).
Resolution:
Kolom resolution atau resolusi berfungsi untuk mengatur ukuran gambar, semakin besar nilai yang Anda masukan, maka akan semakin besar atau jelas gambar yang akan dihasilkan. Pada bagian samping terdapat format ukurannya, secara default formatnya pixels/inch
Color Mode:
Color mode berfungsi untuk mengatur keseluruhan warna document, jika Anda memilih RGB, maka document atau lembar kerja baru yang Anda buat akan berwarna. Jika Anda memilih color Mode grayscale, maka lembar kerja baru akan menjadi hitam putih.
Background Content:
Secara default background content atau latar belakang dari lembar kerja baru akan berwarna putih, namun Anda bisa melakukan customisasi dengan warna lainnya, seperti merah, hijau, biru, kuning, dll, serta Anda bisa membuat background menjadi transparent.
Langkah terakhir adalah Klik Create atau OK, maka Anda telah berhasil membuat lembar kerja baru atau new document pada adobe photoshop.
Cara melihat ukuran lembar kerja di photoshop

Nah, terkadang ketika Anda sudah melakukan proses editing foto. Namun sewaktu-waktu Anda ingin melihat ukuran document yang telah Anda buat. Berikut caranya:
Pilih Menu Image > Image Size…
Maka akan otomatis muncul jendela mengenai ukuran lembar kerja saat ini, Anda bisa mengakses dengan cepat perintah image size dengan menekan tombol kombinasi (Alt + Ctrl + I) pada keyboard.
Anda juga bisa merubah lembar kerja yang telah Anda buat tersebut pada Jendela Image Size ini.
Nah itu dia cara membuat lembar kerja baru di adobe photoshop, sangat mudah untuk dipraktekkan kan? Semogar artikel kali ini bermanfaat untuk Anda ya, terimakasih telah berkunjung dan menyempatkan membaca artikel ini hingga huruf terakhirnya.
Ya Gampang, no ruet-ruet.





