
Pada tutorial ini saya akan memberikan cara membuat pas foto hitam putih dengan Adobe Photoshop.
Pastinya tutorial ini sangat gampang untuk Anda ikuti.
Sebelumnya saya juga telah membuat tutorial edit background pas foto di Photoshop.
Jika Anda ingin membuat pas foto versi yang berwarna, Anda bisa mengikuti tutorial tersebut.
Namun jika Anda ingin tutorial membuat gambar pas foto hitam putih, Anda bisa melanjutkan membaca tutorial ini.
Sebelum lanjut ke tutorialnya apakah Anda sudah tahu definis dari Pas Foto?
Pas Foto adalah foto dari bagian kepala hingga dada yang umum digunakan untuk tanda pengenal maupun syarat dokumen tertentu, seperti raport siswa, ijazah, dan lain sebagainya.
Berikut Cara Membuat Pas Foto Hitam Putih di Photoshop:
1. Tentukan ukuran Pas Foto
Langsung buka software Adobe Photoshop yang Anda miliki, pada tutorial ini saya menggunakan Adobe Photoshop terbaru, yaitu versi 2021.
Jika Anda menggunakan versi Photoshop berbeda dari yang saya gunakan, kemungkinan akan terdapat sedikit perbedaan pada tata letak maupun fitur yang tersedia, namun dalam hal teknisnya adalah sama.
Klik tombol Create New.
Atur lebar dan tinggi pas foto Anda sesuai kebutuhan.
Entah itu 4×6, 3×4, 2×3, maupun variasi ukuran yang lainnya, namun disini saya akan membuat ukuran 3 x 4 centimeter.
Disini saya menggunakan ukuran lebar atau width sebesar 3 dan tinggi atau Height sebesar 4, pastikan pada dropdown ukuran Anda memilih satuan centimeter.
Kemudian atur Resolution bernilai 300 Pixels/Inch.
Setelah itu klik Create.

2. Import Foto Anda
Pilih menu File > Place Embedded, kemudian pilih foto yang akan dijadikan Pas Foto.
Anda juga bisa memasukkan file foto tersebut dengan cara Drag and Drop.
Kemdian atur ukuran foto tersebut hingga pada kanvas hanya tampil bagian kepala hingga dada.

3. Lakukan Seleksi pada Foto
Selanjutnya lakukan seleksi pada objek foto tersebut.
Untuk melakukan proses seleksi atau memisahkan foto objek utama dengan latar belakang, Anda bisa bebas menggunakan tool yang tersedia di Photoshop seperti Pen Tool, Lasso Tool, Quick Selection Tool, dan tool-tool lainnya.
Jika Anda belum mengetahui bagaimana cara melakukan seleksi, Anda bisa membaca tutorial Cara seleksi di Photoshop yang mudah dan rapi.
Untuk menghasilkan seleksi foto yang rapi Anda membutuhkan waktu dan ketelatenan.

4. Memberikan Efek Foto Hitam Putih
Selanjutnya klik layer foto utama, kemudian pilih menu Image > Adjusment > Hue/Saturation, atau tekan tombol shortcut Ctrl + U pada keyboard.
Kemudian pada jendela Hue/Saturation, geser Slider Saturation menjadi -100 untuk membuat foto menjadi hitam putih, kemudian klik OK.
Maka foto objek utama Anda sudah menjadi hitam putih.

5. Memberikan warna pada latar belakang
Selanjutnya adalah mengubah latar belakang menjadi abu-abu.
Klik atau pilih Layer Background, kemudian pada tool bar sebelah kiri, pilih Set Foreground Color (Box warna yang diatas).

Rubah warnanya menjadi abu-abu

Selanjutnya pilih Paint Bucket Tool, atau tekan tombol (Ctrl + G) pada keyboard.
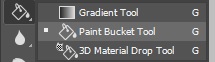
Kemudian klik pada kanvas.
6. Simpan gambar
Langkah terakhir adalah simpan Pas Foto yang sudah selesai.
Caranya adalah tekan tombol (Alt + Ctrl + Shift + S) pada keyboard. Pilih ekstensi JPEG, kemudian sesuaikan kualitas Pas Foto Anda tersebut.
Terakhir klik Save.

Maka Anda sudah berhasil melakukan editing Pas Foto Hitam Putih di Photoshop.
Semoga tutorial kali ini bermanfaat bagi Anda, sekian dan terima kasih.







mantap zenaa
Thanks udah mampir Yu 😁