
Komponen untuk mendapatkan objek foto atau gambar terlihat menakjubkan tidak hanya dipengaruhi oleh warna.
Pencahayaan yang baik juga sangat diperlukan agar foto bisa terlihat dengan jelas.
Terang gelap pada foto juga akan berpengaruh terhadap kecerahan dan ketajaman dari warna.
Hal yang basic atau mendasar seperti ini perlu Anda ketahui sebelum bertahap menjadi seorang profesional.
Photoshop memiliki banyak perintah yang berguna untuk melakukan koreksi pencahayaan.
Anda mungkin akan mendapatkan foto yang terlihat gelap, terlalu terang (over brigtness), ataupun terlihat kusam.
Perintah yang akan kita terapkan kali ini adalah Auto Tone.
Yang mana Auto Tone ini berfungsi untuk mengoreksi pencahayaan secara instan.
Cahaya yang terlalu terang akan dikoreksi secara otomatis menjadi lebih redup, atau intensitasnya menjadi turun.
Begitu pula sebaliknya, cahaya yang gelap akan ditingkatkan secara instan.
Tanpa Anda melakukan pengaturan yang lainnya.
Jadi Auto Tone ini sangat cocok bagi Anda yang tidak ingin repot-repot melakukan pengaturan pencahayaan.
Begitu Anda menggunakan fitur ini, hasilnya akan langsung terlihat pada objek foto.
Apabila Anda ingin melakukan pengaturan cahaya pada foto dengan lebih detail dan lebih leluasa.
Anda bisa menggunakan perintah Levels.
Baca juga: Memanfaatkan Levels Untuk Mengoreksi Cahaya Pada Foto
Mari simak langkah-langkah menggunakan Perintah Auto Tone berikut ini:
1. Buka file foto yang akan di edit
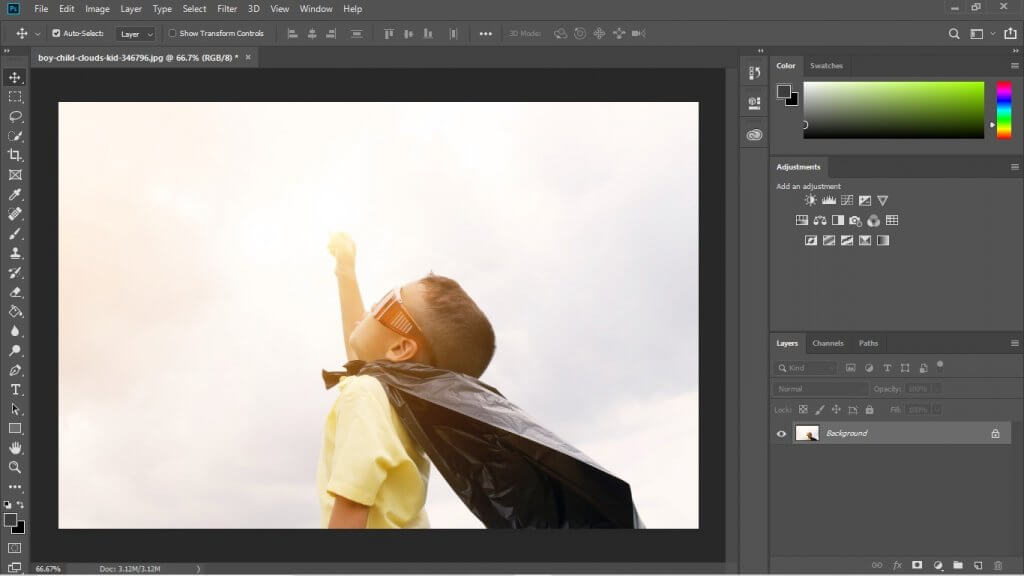
2. Duplicate layer Background
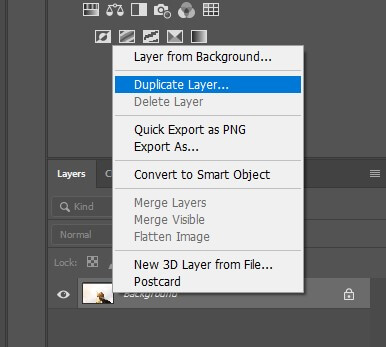
Caranya adalah dengan klik kanan pada layer Background, selanjutnya Anda pilih Duplicate Layer pada context menu.

Kemudian akan muncul dialog popup, Anda klik OK saja, atau Anda bisa merubah nama dari layer yang awalnya background copy menjadi Auto Tone.
Cara cepat untuk duplikat layer adalah dengan menekan tombol kombinasi (Ctrl + J) pada keyboard.
3. Pilih Perintah Auto Tone
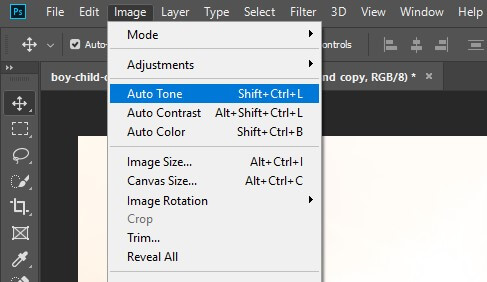
Jika sudah, Anda bisa memilih perintah Auto Tone yang letaknya di menu Image > Auto Tone.
Anda bisa menekan tombol kombinasi (Shift + Ctrl + L) untuk menerapkan perintah Auto Tone secara cepat.
4. Koreksi selesai

Tanpa Anda melakukan settingan apapun lagi, Anda bisa langsung melihat foto yang cahayanya telah terkoreksi.
5. Melihat perbadingan

Untuk melihat perbandingan antara foto yang sudah terkoreksi atau yang belum, Anda bisa klik ikon mata pada layer background copy.
Baca juga: Koreksi Warna Menggunakan Color Balance Di Photoshop.
Nah sangat gampang sekali kan? Saat ini Anda tidak perlu repot-repot untuk mengatur pencahayaan pada foto lagi.
Hanya dengan Auto Tone, tool ampuh dari photoshop ini sangat berguna untuk Anda.
Namun jika Anda merasa kurang sempurna, Anda bisa menggunakan perintah Levels.
Sekain dari tutorial membuat pencahayaan foto lebih baik di photoshop dengan Auto Tone.
Semoga bermanfaat, sekian dan terimakasih.






