
Bagi Anda yang awam tentang photoshop atau baru pertama kali menggunakan software adobe photoshop ini.
Pasti Anda bingung, bagaimana sih caranya menambahkan teks atau tulisan di photoshop.
Nah, artikel kali ini akan menjawab pertanyaan Anda tersebut.
Tutorial ini sangat mudah untuk dipraktekkan, namun mohon perhatikan dengan baik agar tidak terjadi kesalahan ya.
Mari kita mulai tutorial membuat tulisan di photoshop.
1. Buat project baru

Tahap pertama yang perlu Anda lakukan adalah membuat project baru atau kanvas baru yang fungsinya untuk menampung tulisan yang kita buat.
Cara membuat project baru adalah pilih menu File > New.
Anda juga bisa menekan tombol shortcut (Ctrl + N) pada keyboard untuk membuat project baru.
Kemudian akan muncul halaman baru dengan nama New Document.
Selanjutnya adalah masukan width/ lebar, height/tinggi pada kolom yang disediakan.
Ini berfungsi untuk mengatur seberapa tinggi dan lebar kanvas yang Anda buat.
Disini saya memasukan nilai width sebesar 800 px dan height bernilai 400 px.
Tentunya Anda bisa bebas memasukan nilai tersebut sesuai dengan kebutuhan.
2. Pilih Horizontal Type Tool

Tahap yang kedua adalah pilih horizontal type tool, shortcut untuk memanggil horizontal type tool adalah tombol “T” pada keyboard.
Kemudian klik pada kanvas, lalu Anda bisa mengetikan huruf atau kata yang Anda inginkan.

Contoh saya disini menuliskan kata “Ya Gampang”.
Nah, seperti itu saja, maka Anda sudah berhasil membuat tulisan di photoshop.
Agar tutorial ini lebih lengkap, saya akan memberikan penjelasan mengenai fitur-fitu yang digunakan untuk kustomisasi tulisan pada photoshop.
Seperti merubah font style, merubah ukuran huruf, merubah gaya huruf seperti Bold, italic, dan semacamnya.
Berikut fitur yang digunakan untuk mengedit tulisan agar terlihat lebih menarik:
1. Font Style

Font Style (Gaya Huruf) berfungsi untuk merubah pilihan font yang kita inginkan, sistem operasi baik itu windows maupun mac, dan OS lainnya sudah menyediakan font bawaan (default).
Sehingga Anda bisa langsung memilih font mana yang cocok untuk digunakan.
Apabila Anda merasa font bawaan yang tersedia kurang menarik, Anda pun bisa menambahkan font ke photoshop, tentunya Anda harus mendownload font yang akan Anda gunakan tersebut untuk bisa digunakan.
Untuk menerapkan font ke teks yang Anda buat, caranya adalah blok terlebih dahulu tulisan tersebut, kemudian pilih font style, lalu pilih jenis font yang Anda sukai.
2. Font Decoration

Font decoration pada font bawaan sistem operasi biasanya terdapat 3 pilihan, yaitu regular atau normal, kemudian ada bold atau huruf tebal, dan italic atau huruf miring.
Jika Anda mendownload font, umunya hanya terdapat pilihan regular saja.
3. Font Size
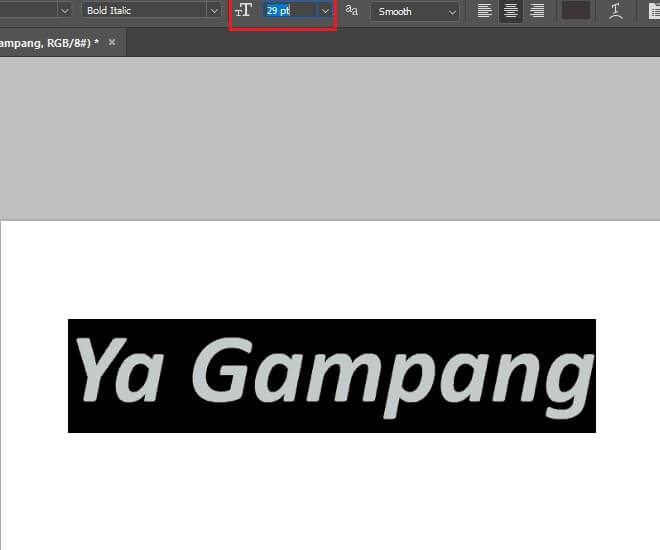
Font Size (Ukuran Tulisan) seperti namanya, yaitu berfungsi untuk merubah ukuran dari teks Anda, baik memperbesar maupun memperkecilnya.
Selain menggunakan fitur font size ini, Anda juga bisa merubah ukuran tulisan menggunakan fitur Free Transform, tekan tombol (Ctrl + T) untuk merubah ukuran dari tulisan, kemudian atur setiap sisi untuk memperbesar maupun memperkecil tulisan.
4. Font Edge

Kemudian terdapat font edge yang berfungsi untuk mengatur tepian dan teks, terdapat pilihan none, sharp (tepian tajam), smooth (tepian lembut), strong (tepian tebal), dan beberapa pilihan tepian huruf lainnya.
Anda bisa memilih salah satu, atau tetap membiarkannya pada opsi none.
5. Font Alignment
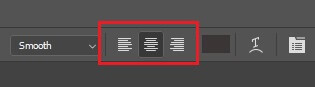
Fitur untuk mengedit tulisan yang kelima adalah font alignment yang berfungsi untuk mengatur tata letak dari font, mungkin Anda sudah mengetahuinya.
Seperti align left, berfungsi untuk mengatur tulisan agar menempel pada bagian kiri (rata kiri).
Kemudian ada center, atau meletakan teks pada bagian tengah (center).
Terakhir ada pilihan align right, yang berfungsi untuk membuat tulisan agar terletak pada posisi sebelah kanan (rata kanan).
6. Color Picker

Color Picker pada font ini berfungsi untuk mengatur warna dari teks, Anda juga bisa merubah warna tulisan dengan mengarahkan pipet warna ke warna yang terdapat pada kanvas untuk mengambil warna tersebut dan menerapkannya pada tulisan.
7. Wrap Text

Wrap text berfungsi untuk merubah struktur dari tulisan, diantaranya membuat tulisan menjadi melengkung, membentuk lingkaran, bendera, serta struktur tulisan yang menarik lainnya.
Anda bisa mencoba satu-persatu pilihan tersebut.
8. Fitur 3D Text

Terakhir merupakan fitur untuk membuat 3D text, Anda bisa membuat tulisan tersebut menjadi 3 dimensi dengan klik tombol 3D tersebut.
Kemudian Anda bisa mengatur tata letak tulisan 3D tersebut, sudut pandangnya, perspective, dan berbagai macam pengaturan lainnya yang membuat tulisan 3D Anda menjadi tampak menarik untuk dilihat.
Mungkin Anda juga suka tutorial membuat tulisan dibelakang objek dengan photoshop.
Jika Anda sudah bisa membuat tulisan di photoshop, untuk lebih menguasai penggunaan dari horizontal type tool, Anda bisa membuat satu jenis seni yang familiar, yaitu seni typography.
Jika Anda tertarik, Anda bisa membaca tutorial membuat typography keren di photoshop.
Nah, sekian dulu penjelasan singkat dari tutorial membuat tulisan di photoshop ini.
Semoga Anda mengerti dari maksud yang saya sampaikan diatas.
Teruslah berlatih hingga Anda menjadi mahir.
Salam berkarya dan tetap produktif.
Ya Gampang, no ruwet-ruwet.






