
Ada banyak perintah yang bisa digunakan untuk meningkatkan intensitas cahaya atau mencerahkan foto di photoshop.
Anda bisa menggunakan perintah Brightness/Contrast, Levels, Curves, dan perintah yang lainnya untuk mencerahkan semua bagian pada foto.
Namun jika Anda ingin mencerahkan bagian tertentu pada foto, misalkan bagian gelapnya saja.
Maka fitur Shadows/Highlights adalah perintah yang tepat untuk digunakan.
Jadi dengan perintah ini, Anda bisa membuat objek terlihat lebih jelas pada bagian gelap, maupun membuat lebih redup pada bagian yang terang.
Baca juga: Menyamakan Nuansa Warna Antara 2 Foto Dengan Match Color
Nah, untuk lebih jelasnya, mari kita langsung praktekkan saja tutorial menggunkan fitur shadows dan highlights ini.
Langkah-langkah menggunakan fitur Shadows/Highlights di Photoshop
1. Buka gambar di photoshop

2. Pilih perintah Shadows/Highlights

Perintah tersebut letaknya di menu Image > Adjusments > Shadows/Highlights.
3. Atur slider Shadows/Highlights

A. Pengaturan pada slider Shadows.
Slider shadows digunakan untuk mengoreksi bagian gelap pada photo.
Semakin Anda menggeser slider shadows kearah kanan, maka bagian foto yang gelap akan semakin terang.
B. Pengaturan slider Highlights.
Jika slider shadows berfungsi untuk mengoreksi bagian gelap pada objek. Slider Highlights ini berfungsi untuk mengoreksi bagian terang pada photo.
Semakin Anda menggeser slider kearah kanan, maka bagian terang pada objek foto akan semakin gelap.
Anda bisa melihat langsung perubahan pada foto dengan mencentang box Preview.
Untuk lebih jelasnya, lihatlah perbadingan foto sebelum dan sesudah dikoreksi warnanya menggunkan fitur Shadows/Highlights.
Jika Anda ingin menginginkan pengaturan yang lebih kompleks, Anda klik Show More Options.
Anda bisa memainkan slider-slider tersebut, dan lihatlah perbedaan yang dihasilkan.
4. Jika Sudah kemudian klik OK
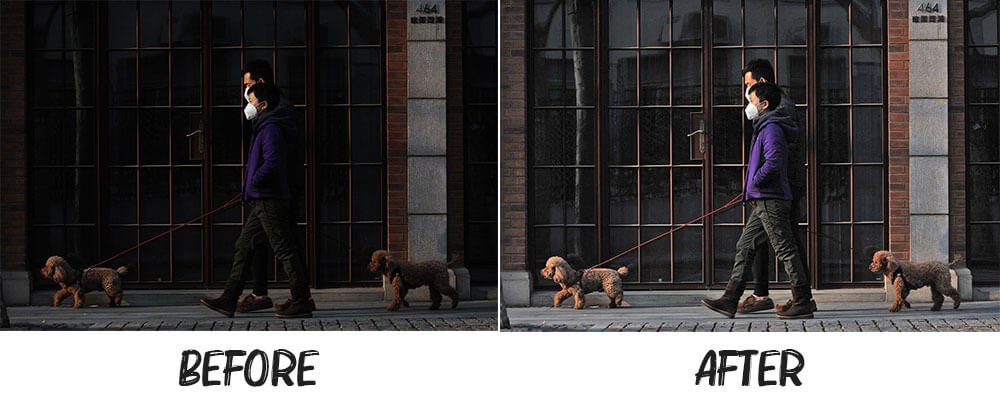
Maka koreksi yang Anda lakukan akan diterapkan ke photo tesebut.
Baca juga: Tutorial Cara Menggunakan Color Balance Di Photoshop
Itu saja untuk tutorial kali ini, semoga bermanfaat untuk Anda.
Sekian dan terimakasih.
Yagampang, no ruet-ruet.






