
Pada artikel kali ini saya akan memberikan cara Unmerge Layer di Photoshop.
Saat Anda melakukan editing di Photoshop, mungkin layer yang banyak akan terlihat sembrawut, dengan menggabungkan layer tersebut akan sedikit mempermudah Anda melakukan editing dan juga tampilan pada panel layer terlihat lebih efektif.
Namun pada saat melakukan editing di Photoshop Anda mendapati masalah yang harus direvisi serta mengharuskan agar layer yang sudah digabungkan (merge) tersebut dapat dipisahkan (unmerge).
Jadi apakah bisa melakukan unmerge layer di Photoshop? Jawabannya ya bisa TAPI dengan syarat tertentu. Riwayat dari aksi pada Photoshop yang telah Anda lakukan setelah layer di merge tidak banyak.
Berikut Cara Unmerge layer di Photoshop
1. Unmerge Layer Dengan Cara Undo
Pasti Anda sudah tahu fitur Undo ini, yaitu perintah yang berfungsi untuk menghapus perintah terakhir yang Anda berikkan kepada program.
Hampir di semua perangkat lunak memiliki fitur Undo, entah itu di Microsoft Office, Sistem Operasi Windows, Mac OS, Text Editor, dan yang lainnya.
Begitu pula pada Photoshop, Anda bisa melakukkan Undo pada Photoshop untuk kembali pada perintah terakhir sebelum Anda melakukan Merge terhadap layer Anda.
Namun hal yang perlu Anda ketahui adalah kalau Photoshop membatasi jumlah Undo yang bisa Anda lakukan. Undo yang dapat Anda lakukan adalah berkisar 20-50 kali Undo. Setelah itu Anda tidak bisa melakukan Undo lagi. Ini tentunya bukan kesalahan saya.
Namun ada pengaturan yang bisa Anda lakukan agar jumlah Undo bisa lebih banyak? Bagaimana caranya?
Akses menu Edit > Preferences > Performance > History State.
Pada History State Anda bisa melihat jumlah default Undo yang bisa Anda lakukan. Default History State pada Photoshop versi 2021 saya adalah 50.
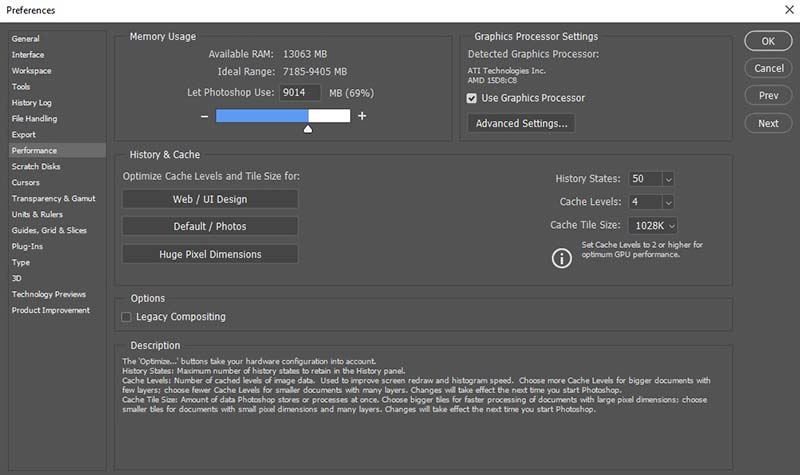
Nah disini Anda bisa menaikkan jumlah History State atau Undo Anda menjadi batas maksimal yaitu 1000.
Namun jika Anda memutuskan untuk menaikkan History State menjadi lebih tinggi dari Default atau bawaannya, Anda harus menerima bahwa Photoshop Anda kinerjanya akan semakin lambat, karena history state ini membutuhkan lebih banyak RAM.
Jika Anda memiliki kapasitas RAM yang cukup besar diimbangi dengan Speed RAM yang kencang pula, serta diimbangi dengan penyimpanan internal yang kencang dan tentunya prosesor yang mumpuni, meningkatkan History State bukanlah masalah, namun jika spesifikasi komputer Anda kentang atau masih dibawah rata-rata, biarkan saja seperti bawaannya.
Karena meningkatkan History State ini akan memperlambat kinerja dari Software Adobe Photoshop (pernyataan ini saya kutip dari situs Adobenya langsung).
Jadi dengan meningkatkan History State ini merupakan Pro dan Kontra, tentunya Pro bagi spek komputer mumpuni dan Kontra bagi komputer spek kentang seperti saya hehehe.
Anda tinggal (Ctrl + Z) pada keyboard untuk melakukan Undo sampai riwayat terakhir dan semoga sampai pada saat Anda sebelum melakukan merge layer.
Baca juga: Fungsi Layer Pada Adobe Photoshop (Penjelasan Lengkap)
2. Unmerge Layer Dengan Cara Recall Action History
Cara yang kedua lebih cepat dan tidak membuat Anda capek menekan tombol Undo berkali kali, Anda bisa mengakses History yang telah Anda lakukan.
Caranya akses menu Window > History, kemudian Anda lihat, apakah di List History tersebut terdapat Action Merge Layer? Jika ya Anda bisa klik Action diatas Merge layer tersebut untuk kembali ke State atau status dimana Anda belum melakukan merge layer.
Jika sudah fix, Anda bisa kasi tanda Set the Source pada Checkbox tersebut untuk kembali. Maka Anda sudah berhasil melakukan Unmerge Layer.

Lagi-lagi hal ini hanya berlaku berdasarkan History State Anda, jika tidak maka History State sebelum Merge layer dilakukan tidak akan terlihat pada history.
Berikut Cara mencegah agar layer tidak bergabung secara permanen:
1. Buat Group Layer Ketimbang Merge atau Penggabungan
Cara yang pertama agar tidak terjadi hal yang seperti ini lagi adalah melakukan merge grouping pada layer.
Caranya tekan (Shift/Ctrl + Klik) untuk memilih layer yang akan di kelompokkan, lalu tekan tombol (Ctrl + G) pada keyboard untuk Groupping
Baca juga: 5 Cara menggabungkan Layer di Photoshop
2. Buat Duplikat Lalu Merge
Langkah antisipasi berikutnya adalah dengan melakukan duplikat lalu Merge.
Caranya adalah pilih layer mana saja yang akan di gabungkan kemudian tekan (Ctrl + Alt + E) pada keyboard, maka akan mucul layer baru yang telah digabungkan.
Nah layer sisanya yang belum dibagungkan tersebut bisa Anda kelompokkan dengan cara pencegahan nomor 1 diatas.
Itulah cara unmerge layer di Photoshop beserta dengan cara antisipasi agar kesalahan yang Anda lakukan sebelumnya tidak terulang kembali.
Semoga tutorial kali ini bermanfaat untuk Anda, terima kasih sudah berkunjung ke situs Ya Gampang.
Kunjungi selalu situs Yagampang.com untuk mendapatkan update artikel terbaru seputar Adobe Photoshop.
Ya Gampang, no ruwet-ruwet.





