
Pada artikel kali ini saya akan membahas tutorial atau cara zoom gambar di Photoshop dengan cepat.
Sebenarnya cara melakukan zoom foto di photoshop ini sangat gampang.
Melakukan zoom foto di photoshop bisa dilakukan menggunakan Zoom Tool.
Namun masih banyak yang belum tahu jika melakukan zoom gambar di photoshop, baik zoom in maupun zoom out bisa dilakukan dengan cepat.
Tentunya dengan melakukan zoom in atau zoom out secara cepat akan sangat mempengaruhi produktivitas kita dalam menghasilkan sebuah karya.
Lalu bagaiman cara zoom di photoshop?
3 Cara Melakukkan Zoom di Photoshop:
1. Menggunakan Zoom Tool
Cari yang paling banyak diketahui adalah menggunakan zoom tool.
Anda bisa lihat pada bagian tool bar sebelar kiri, pada bagian paling bawah terdapat ikon kaca pembesar, itulah zoom tool.
Penjelasan menu ribbon pada zoom tool.
Untuk mengakses perintah zoom tool secara cepat, Anda bisa menekan tombol “Z” pada keyboard, maka zoom tool akan terpilih.

Kemudian lihatlah pada ribbon bar diatas project Anda.

Kaca pembesar tanda plus : berguna untuk melakukan zoom in, atau memperbesar tampilan gambar.
Kaca pembesar tanda minus: berguna untuk melakukan zoom out, atau memperkecil tampilan gambar.
100%: berguna untuk menampilkan gambar pada jendela project dengan ukuran zoom sebesar 100%.
Fit Screen: berguna mengatur agar tampilan gambar terlihat pas tanpa terpotong pada jendela project.
Fill Screen: berguna untuk mengatur agar tampilan gambar memenuhi seluruh jendela project.
Cara menggunakan zoom tool.
Jika Anda ingin memperbesar tampilan gambar, Anda pilih kaca pembesar yang bertanda plus, kemudian klik pada gambar yang ingin Anda zoom in.
Pada saat zoom in, Anda bisa memilih bagian yang ingin Anda fokus zoom, misal pada bagian wajah dari objek.
Sebaliknya jika Anda ingin memperkecil tampilan gambar, Anda pilih ikon kaca pembesar bertanda minus, kemudian klik pada kanvas.
Klik kiri dan tahan untuk melakukan zoom in atau zoom out secara perlahan.
Agar tidak repot bolak balik memilih ikon zoom in atau zoom out, ada satu tips menarik.
Pada saat ikon kaca pembesar bertanda plus terpilih, Anda bisa tekan dan tahan tombol (Alt) pada keyboard, maka kaca pembesar bertanda plus tersebut akan berubah menjadi tanda minus untuk melakukan zoom out.
2. Zoom Menggunakan Keyboard

Cara zoom gambar di Photoshop yang kedua adalah menggunakan keyboard.
Ada 2 kombinasi tombol untuk melakukkan zoom in dan zoom out di Photoshop menggunakan keyboard.
(Ctrl) + (+), tombol kombinasi Control (Ctrl) dan Plus (+) berfungsi untuk melakukan zoom in atau memperbesar tampilan gambar.
(Ctrl) + (-), tombol kombinasi Control (Ctrl) dan Minus (-) berfungsi untuk melakukan zoom out atau memperkecil tampilan gambar.
3. Zoom Menggunakan Kombinasi Keyboard dan Mouse
Cara yang ketiga ini merupakan cara yang paling efisien atau paling cepat untuk melakukan zoom in dan zoom out di Photoshop.
Zoom in: caranya adalah dengan mengarahkan pointer ke bagian yang ingin di zoom in (misal topi), kemudian tekan dan tahan tombol (Alt) pada keyboard, kemudian scrool up mouse.
Zoom out: caranya adalah tekan dan tahan tombol (Alt) pada keyboard, kemudian scrool down mouse. Maka tampilan gambar akan mengecil.
Cara zoom menggunakan kombinasi keyboard dan mouse ini menurut saya yang terbaik.
Karena Anda bisa leluasa memilih objek pada gambar yang ingin di zoom in maupun di zoom out.
Tidak seperti cara yang pertama atau cara yang kedua.
Tapi saya tetap tampilkan poin satu dan dua agar Anda paham dasar-dasar dari photoshop ini.
Baca juga: Cara membuat Twibbon keren di Photoshop
4. Bonus Trik (Menggeser tampilan gambar dengan cepat)
Pada poin keempat ini saya memberikan bonus shortcut untuk menggeser-geser tampilan gambar.
Perhatikan pada saat Anda melakukan zoom in sampai keluar slide bar vertical dan horizontal.
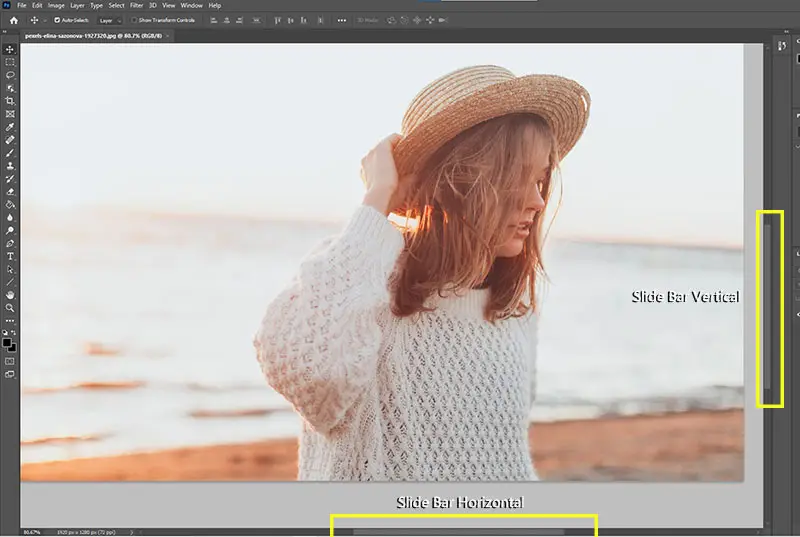
Jika ingin menggeser tampilan gambar menggunakan slide bar tersebut dengan mengarahkan pointer mouse kemudian menggeser-gesernya secara manual, itu merupakan hal yang kurang efisien.
Cara yang lebih baik adalah menggunakan scrool mouse.
Untuk menggeser tampilan gambar keatas maupun kebawah, Anda bisa melakukan scroll up atau scroll down.
Sedangkan untuk menggeser tampilan gambar kekiri maupun kekanan, Anda bisa menekan dan menahan tombol tombol (Ctrl) pada keyboard, kemudian scroll up atau scroll down untuk menggeser objek gambar secara horizontal (kiri atau kanan).
Sangat gampang dipraktekkan dan tentunya hal sederhana seperti ini harus Anda ketahui, agar pengerjaan manipulasi, atau proyek desain Anda berjalan dengan lebih cepat dan Anda menjadi lebih produktif.
Semoga tutorial cara zoom di photoshop ini bermanfaat untuk Anda.
Terima kasih sudah membaca hingga akhir.
Jika Anda ingin request tutorial seputar Photoshop, Anda bisa sampaikan di kolom komentar ya.
Akan saya usahakan untuk membuat tutorial tersebut.
Ya Gampang, no ruwet-ruwet.






