
Kali ini kita akan memanfaatkan perintah Levels untuk melakukan koreksi pencahayaan pada objek.
Sebelumnya saya sudah membuat cara mengatur pencahayaan pada foto agar terlihat lebih baik menggunakan Auto Tone.
Namun jika penggunaan Auto Tone dirasa kurang memberikan pencahayaan yang sesuai, kita bisa melakukan kustomisasi menggunakan perintah Levels ini.
Okey langsung saja kita ke praktekkan tahapannya bersama-sama.
1. Import file ke photoshop
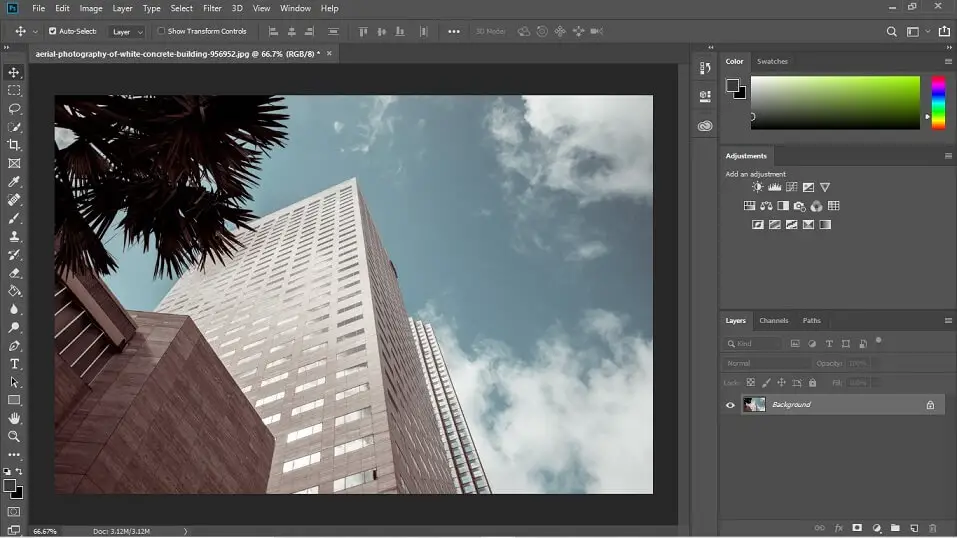
Seperti biasa kita import atau buka file yang akan dikoreksi pencahayaannya pada software adobe photoshop.
Disini saya menggunakan adobe photoshop CC 2019.
2. Pilih printah Levels

Perintah Levels terletak di menu Image > Adjusment > Levels.
Anda juga bisa mengakses Levels dengan menekan tombol kombinasi (Ctrl + L) pada keyboard.
3. Geserlah slider pada bagian Input Levels

Pada kotak dialog Levels, pada bagian Input Levels terdapat 3 anak panah.
Anak panah sebelah kiri dengan warna hitam adalah bagian untuk mengatur bagian gelap pada foto (Shadows).
Anak panah yang berada di tengah dengan warna abu berfungsi untuk menyeimbangkan cahaya gelap maupun terang pada foto (Midtones).
Sedangkan anak panah yang terletak pada sebalah kanan berfungsi untuk mengatur bagian terang pada foto (Highlights)
Jika Anda menginginkan foto yang lebih gelap, Anda bisa menggeser anak panah Shadows ke arah kanan.
Sebaliknya jika Anda ingin foto yang lebih terang, Anda bisa menggeser anak panah Highlights ke arah kiri.
Sedangkan jika Anda ingin mengatur warna gelap dan terang yang lebih seimbang, Anda bisa menggeser anak panah Midtones.
Baca juga: Membuat background blur/bokeh yang elegan di photoshop
4. Pilih Channel yang sesuai pada Levels

Pada saat mucul jendela Levels, channel akan berada pada posisi RGB, yang mana ketika kita memainkan slider input channel.
Maka semua warna akan diatur pencahayaannya.
Di Levels terdapat 4 Channel, yaitu RGB, Red, Green, dan Blue.
Anda bisa mengatur pencahayaan masing-masing channel.
Misalkan kita memilih channel Red, maka kita hanya dapat mengatur gelap maupun terang pada channel Merah (Red) saja.
5. Klik OK jika sudah sesuai keinginan

Jelas bahwa memainkan slider pada Levels ini membutuhkan setting atau pengaturan yang tepat untuk bisa mendapatkan pencahayaan yang bagus.
Namun jika Anda merasa kesulitan, Anda bisa klik saja tombol Auto pada jendela Levels ini.
Tentu saja tombol Auto tersebut mirip dengan perintah Auto Tone.
Itu saja sekilas cara mudah untuk mengatur cahaya pada foto menggunakan perintah Levels di Photoshop.
Semoga tutorial kali ini bermanfaat untuk Anda ya.
Terimakasih sudah menyempatkan membaca sampai selesai.





