
Ketika ingin memanipulasi gambar menggunakan software adobe photoshop, ada beberapa aspek gambar yang penting untuk Anda perhatikan supaya gambar atau photo dari objek terlihat nyata dan menyatu dengan latar belakang.
Aspek tersebut adalah pencahayaan dan juga bayangan, ketika Anda sudah bisa mengolah pencahayaan dan juga bayangan secara tepat, pasti hasil manipulasi yang Anda buat akan terlihat mengagumkan.
Cara membuat shadow pada objek bisa dilakukan dengan beberapa cara, namun disini saya akan memberikan Anda cara termudah untuk bisa menghasilkan bayangan pada objek secara cepat dan mudah untuk dipraktekan.
Kebutuhan membuat bayangan pada objek:
1. Software Adobe Photoshop
Disini saya menggunakan Adobe Photoshop CC 2018, yang penggunaanya sudah cukup nyaman dan juga tollnya sudah lengkap, mungkin Anda memakai versi adobe photoshop dibawah versi 2018 akan ada sedikit perbedaan tata letak dari versi photoshop yang saya gunakan, namun intinya masih sama dan mudah.
2. Gambar latar belakang dan juga objek
Hal kedua yang Anda butuhkan adalah gambar atau photo untuk latar belakang dan juga objek yang nantinya akan Anda buat bayangannya. Anda juga bisa membuat latar belakang hanya berupa warna saja agar lebih mudah dan mempersingkat waktu, karena kita disini hanya mempelajari teknik untuk membuat suatu bayangan pada objek gambar dengan cepat.
Untuk objeknya sendiri Anda bisa cari pada situs penyedia gambar tanpa royalty di pixabay.com atau situs pexels.com, tersedia berbagai pilihan gambar menarik dengan resolusi yang bisa Anda pilih sesuai dengan kebutuhan.
3. Sediakan snack dan juga minuman
Opsi terakhir tergantung Anda, mau sambil ngemil atau hanya fokus untuk belajar tutorial ini 🙂
Okey tanpa basa-basi lagi, berikut tutorial membuat bayangan pada objek di photoshop.
1. Atur ukuran project
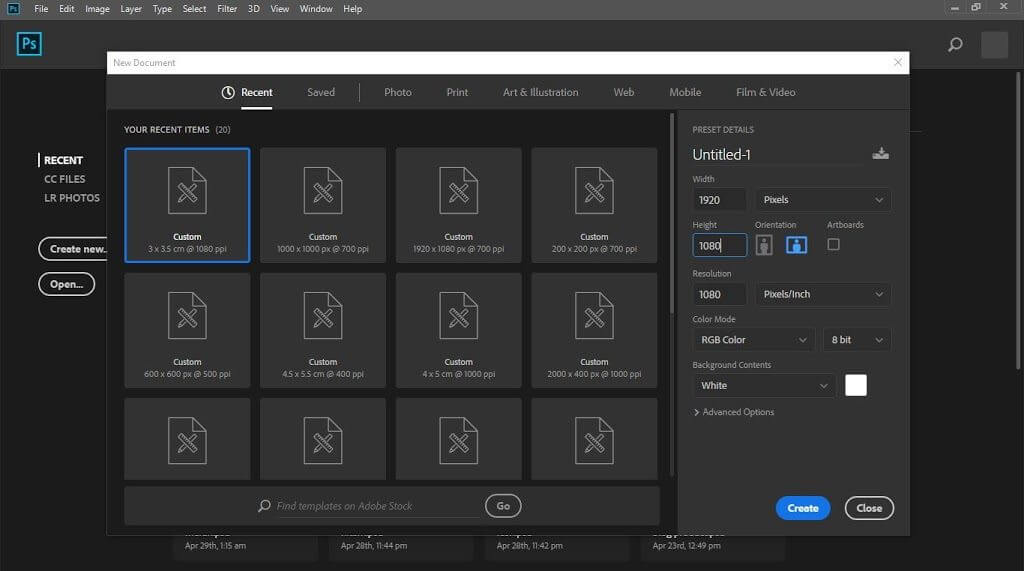
Sebelum Anda mulai memberikan bayangan pada gambar, tentukan terlebih dahulu berapa ukuran project yang Anda inginkan, disini saya menggunakan resolusi 1080 dengan lebar 1920 dan tinggi 1080 dengan satuan pixel.
2. Letakan objek pada lembar kerja

Setelah Anda membuat project kosong, selanjutnya Anda harus memindahkan latar belakang dan juga objek yang sudah Anda miliki ke lembar kerja tadi.

Anda bisa klik file > open, dan pilih lokasi gambar Anda, atau agar lebih gampang lagi, Anda bisa tahan klik kiri pada mouse, kemudian Anda tekan ( Alt + Tab ) pada keyboard kemudian arahkan jendela ke software photoshop, dan gambar yang Anda drag tersebut akan drop ke lembar kerja Anda, cukup sederhana untuk dipraktekan.
Baca: Cara Gampang Membuat Drop Shadow Keren Di Photoshop
3. Atur ukuran objek

Agar background dan juga objek terlihat indah dan juga realistik, Anda harus mengatur ukuran dari background dan juga objek.
Untuk mengatur ukuran objek tersebut Anda bisa tekan tombol ( Ctrl + T ) untuk melakukan transformasi objek, baik itu memperbesar, memperkecil, melakukan rotasi objek, maupun pilihan transformasi yang lainnya.
4. Duplicate objek

Setelah Anda rasa objek dan latar belakang sudah terlihat seimbang, selanjutnya Anda lakukan duplikasi pada objek tersebut, caranya adalah klik kanan pada layer objek dan pilih “Duplicate Layer”, cara lebih mudah Anda bisa tekan kombinasi tombol (Ctrl + J ) pada keyboard, nanti layer objek tersebut akan terduplikasi secara otomatis.
5. Distort objek

Hal yang kelima adalah melakukan distort atau dalam bahasa Indonesia berarti memutarbalikan atau mengubah objek. Caranya Anda tinggal transform objek yang akan dijadikan bayangan tersebut dengan menekan (Ctrl + T ) dan pilih opsi distort, sekarang Anda bisa menarik titik pada setiap sisi maupun ujung objek tersebut agar sesuai dengan arah dari pencahayaan objek Anda.
6. Berikan effect color overlay

Setelah Anda rasa bayangan tersebut sudah dalam posisi yang benar, sekarang saatnya memberikan objek bayangan tersebut menjadi warna hitam.
Caranya adalah klik layer objek bayangan tersebut terlebih dahulu, kemudian pada bagian bawah layer Anda klik tombol “Fx” dan pilih opsi “Color Overlay”.

Kemudian akan muncul jendela Layer Style, kemudian Anda pilih Blend Mode > Normal dan warnanya menjadi hitam seperti pada gambar diatas.
Bisa Anda lihat sendiri, warna bayangan akan berubah menjadi hitam legam.

7. Berikan filter gaussian blur

Selanjutnya berikan efek blur pada bayangan, caranya klik menu Filter > Blur > Gaussian Blur. Kemudian akan muncul jendela baru, Anda tinggal mengatur radius agar tepi bayangan yang Anda buat tidak terlalu tajam, karena jika bayangan tersebut tajam, maka bayangan tersebut terlihat palsu.

Disana saya membuat radiusnya menjadi 9.8 pixels, mungkin objek yang Anda buat akan berbeda dan harus Anda sesuaikan sendiri sesuai kebutuhan.
8. Atur opacity bayangan

Pada tahap ke delapan ini Anda tinggal mengatur opacity objek bayangan tersebut, caranya klik layer objek bayangan, kemudian pada bagian kanan atas layer, Anda atur sesuai dengan kebutuhan, apakah perlu diturunkan atau tidak, buatlah agar terlihat asli dan menyatu dengan latar belakang.
Nah itu dia tahapan untuk membuat shadow atau bayangan pada objek, sangat gampang kan? Pastinya Anda tidak akan kesulitan dalam mempraktekkannya karena sudah saya buat sedetail mungkin.
Jika Anda ingin melihat tutorial photoshop lebih lengkap di blog ini, Anda bisa mengunjungi blog ini setiap saat ya, karena akan selalu ada update tutorial terbaru yang mungkin akan bermanfaat untuk meningkatkan keahlian editing Anda dengan software adobe photoshop ini.
Terimakasih sudah membaca hingga selesai, semoga bermanfaat.
YaGampang, no ruet-ruet.






makasi atas tutorial nya mas.
Sama-sama, semoga bermanfaat ya 🙂