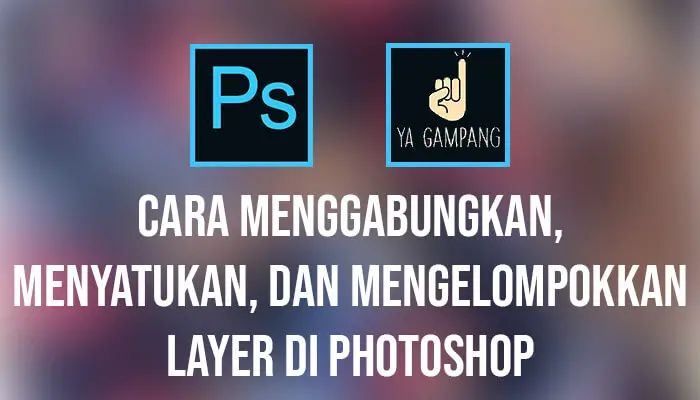
Penggabungan layer pada photoshop terkadang begitu dibutuhkan.
Dengan banyaknya layer pada suatu project akan membuat pekerjaan menjadi kurang efisien, apalagi jika layernya bertumpuk-tumpuk.
Terlihat tidak rapi dan akan begitu mengganggu. Nah agar proses editing atau pembuatan desain bisa dilakukan cepat maka pennggabungan layer diperlukan.
Penggabungan layer juga dilakukan untuk membuat 1 layer final atau 1 layer sebagai hasil editing yang telah usai diekerjakan.
Ada banyak cara untuk menggabungkan layer di photoshop.
Berikut 5 Cara Menggabungkan Layer Pada Photoshop:
1. Untuk menggabungkan beberapa layer – Merge Layer
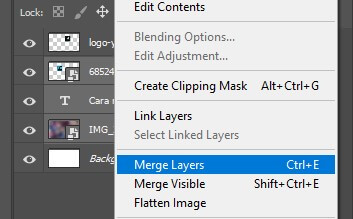
Gunakan kombinasi ( Shif + mouse klik kiri) untuk seleksi atau blok layer yang akan digabungkan, kemudian klik kanan dan pilih Merge Layer.
Kemudian semua layer yang dipilih tersebut akan menyatu menjadi satu.
Opsi kedua adalah seleksi terlebih dahulu layernya dengan kombinasi (Shift + mouse klik kiri).
Kemudian tekan tombol kombinasi (Ctrl+E) pada keyboard. Maka layer juga akan menyatu menjadi satu.
2. Untuk menggabungkan semua layer menjadi satu – Merge Visible
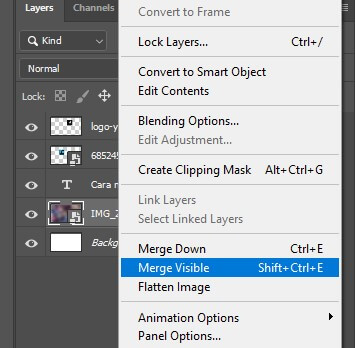
Caranya adalah Anda klik pada salah satu layer (layer manapun), kemudian klik kanan dan pilih opsi Merge Visible.
Opsi kedua ketika menggunakan Merge Visible.
Jika Anda ingin menggabungkan hanya beberapa layer, Anda bisa hilangkan ikon mata pada layer yang tidak ingin Anda gabungkan.
Hal itu untuk menandakan layer tersebut adalah tersembunyi dan tidak akan digabungkan menjadi satu.
Kemudian klik kanan pada salah satu layer yang masih terlihat (ikon matanya masih ada) yang akan digabungkan, kemudian klik Merge Visible.
Anda bisa menekan tombol kombinasi (Ctrl + Shift + E)
Maka layer akan disatukan sedangkan layer yang tersembunyi tidak.
Baca juga: Cara menyamakan nuansa antara 2 warna foto di photoshop.
3. Mengelompokan layer – Group Layer
Kalau Anda tidak ingin semua layer digabung menjadi satu (menyatu), Anda bisa memilih opsi untuk mengelompokannya.
Caranya adalah dengan menggunakan Group Layer.

Anda bisa blok layer yang akan digabungkan.

Caranya dengan tekan tombol (Shift + Mouse klik kiri). Kemudian pilih menu layer dan pilih opsi Group Layer. Anda bisa menggunakan shortcut (Ctrl+G) untuk mempercepat.
Jika Anda ingin menghilangkan pengelompokan layer.

Caranya adalah Anda pilih group layernya terlebih dahulu.

Kemudian pilih menu Layer > Ungroup layer.
Atau tekan tombol shortcut (Ctrl + Shift + G).
4. Menggabungkan layer tanpa menyatukannya – Link Layer
Cara menggabungkan layer yang keempat adalah menggabungkan layer tanpa menyatukannya.
Tidak seperti pada ketiga cara diatas, cara yang keempat ini masih membuat tampilan layer Anda terlihat banyak.
Namun dengan penggabungan ini, Anda bisa dengan leluasa mengedit salah satu layer yang perlu perbaikan atau pengaturan ulang.
Perintah yang digunakan untuk menggabungkan layer tanpa menyatukannya ini adalah Link Layer.

Blok atau pilih layer yang akan digabungkan dengan cara (Shift + Mouse klik kiri).
Kemudian klik kanan pada salah satu layer yang dipilih, kemudian pilih opsi Link Layer.

Untuk menghilangkan Link Layer atau layer terkait adalah pilih semua Link Layer.
Kemudian klik kanan dan pilih opsi Unlink Layer.
Baca juga: Cara Gampang Membalik Seleksi di Photoshop
5. Menggabungkan semua layer sekaligus menghapus yang tidak terlihat – Flatten Image
Cara yang terakhir untuk menggabungkan layer adalah menggunakan perintah Flatten Image.
Flatten Image cocok digunakan ketika sudah tahap akhir atau selesai melakukan editing.
Prinsip dari flatten image ini adalah menggabungkan semua layer menjadi satu, namun layer yang tidak terlihat/invisible atau ikon mata dihilangkan akan dihapus.
Cara menggunakan flatten Image:
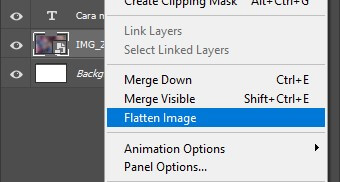
Klik kanan pada salah layer, kemudian pilih opsi Flatten Image.

Jika ada layer yang tersembunyi maka akan muncul jendela konfirmasi “Discard hidden layers?” atau buang layer yang tersembunyi?
Jika Anda menekan tombol OK, maka seluruh layer akan dijadikan satu dan layer yang tersembunyi akan dibuang.
Nah itulah 5 Cara Menggabungkan Layer pada Adobe Photoshop. Semoga tutorial photoshop kali ini bermanfaat untuk Anda ya.
Sebenarnya masih banyak cara untuk menggabungkan, menyatukan, atau mengelompokkan layer ini, namun degan lima cara yang saya berikan ini sudah cukup untuk Anda.
Jangan lupa untuk selalu kunjungi situs yagampang.com.
Karena akan selalu ada update artikel setiap harinya.
Ya Gampang, no ruet-ruet.






