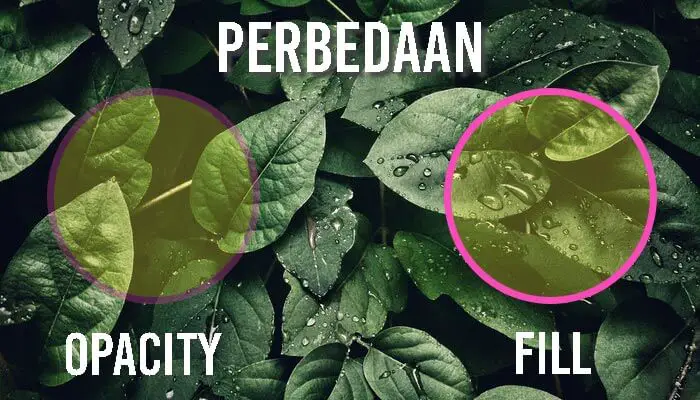
Pada tutorial kali ini saya akan memberikan perbedaan dari opacity dan juga fill pada layer di photoshop.
Bagi Anda yang baru belajar photoshop, pasti Anda belum tahu apasih dari perbedaan opacity dan fill tersebut.
Apa itu Opacity?
Opacity berfungsi untuk mengatur foto agar secara keseluruhan terlihat transparant.
Sedangkan apa itu Fill?
Hampir sama seperti Opacity, Fill berfungsi untuk mengatur transparansi dari objek, namun letak perbedaannya adalah, Fill tidak mempengaruhi border atau stroke pada gambar.
Biasanya stroke atau garis tepi digunakan pada tulisan maupun bangun datar, meskipun tidak dipungkiri bahwa penggunaan stroke bisa diaplikasikan pada gambar.
Untuk lebih jelasnya Anda bisa melihat detail dengan gambar berikut ini:
Perbedaan opacity dan Fill:
Disini saya membuat dua layer, yang masing-masing berbentuk lingkaran dengan stroke atau garis tepian disekelilingnya.
Cara membuat bentuk lingkaran tersebut:
1. Import gambar

Hal pertama yang perlu Anda lakukan adalah melakukan import atau membuka gambar apa saja di photoshop.
Ini berguna untuk melihat perbedaan yang terjadi ketika kita menurunkan intensitas dari layer nantinya.
Pilih menu File > Open untuk membuka gambar.
Anda juga bisa melakukan drag and drop gambar ke photoshop.
Sebelum melakukan import gambar secara langsung, Anda bisa membuat lembar kerja baru di photoshop terlebih dahulu.
2. Buat layer baru

Pilih icon new layer pada bagian bawah dari panel layer, kemudian akan otomatis membuat layer baru bernama layer 1.
Atau tekan tombol shortcut (Ctrl+Shift+N) pada keyboard. Kemudian akan muncul popup window, Anda klik OK saja.
3. Membuat lingkaran

Pilih Elliptical Marque Tool, kemudian buat lingkaran pada kanvas, setelah seleksi terbuat, selanjutnya pilih paint bucket tool atau tekan tombol (G) pada keyboard.

Pada foreground, pilih warna yang anda sukai.

Kemudian arahkan paint bucket kursor kedalam seleksi lingkaran dan klik.

Maka warna lingkaran mengikuti dari warna yang Anda pilih di foreground.
4. Membuat Stroke

Klik kanan pada layer 1, kemudian pilih Opsi Blending option, lalu centang kolom stroke, dan rubah warna stroke tersebut serta ukuran dari stroke tersebut, Anda bisa atur sesuai dengan keinginan.
5. Duplicate layer
Langkah kelima adalah duplikat layer 1 tersebut, tekan (Ctrl+J) pada keyboard.
Disini saya beri nama masing-masing layer tersebut menjadi Fill dan Opacity.
Kemudian pindahkan layer tersebut sehingga tidak saling tertumpuk menggunakan Move Tool, atau tekan (V) pada keyboard.

Nah pada layer opacity saya turunkan opacitynya menjadi 30%.
Anda bisa lihat maka keseluruhan objek lingkaran tersebut memudar atau terlihat transparan.
Bagaimana dengan Fill?
Saya juga menurunkan nilai Fill dari layer fill menjadi 30%.
Bisa Anda lihat, fill atau bagian dalamnya menjadi transparant, namun stroke atau border tidak terpengaruh.
Nah, sekarang Anda sudah tahu kan perbedaan dari Fill dan juga Opacity pada photoshop?
Sangat mudah untuk dipraktekkan dan pastinya berfaedah ketika Anda akan membuat desain yang membutuhkan pengaturan dari fill atau opacity ini.
Nah sekian penjelasan dari perbedaan opacity dan fill pada layer di photoshop.
Jika Anda ingin mengetahui lebih banyak tentang photoshop, Anda bisa bookmark situs ini, subscribe channel youtube Ya Gampang dan like fanspage facebook dengan nama “Ya Gampang” untuk mendapatkan info update artikel terbaru.
Semoga artikel kali ini bermanfaat untuk Anda ya, sekian dan terimkasih.





