
Hai, kembali lagi dengan Ya Gampang, pada kesempatan kali ini saya akan memberikan tutorial manipulasi foto dengan nama Slice Head.
Seperti yang bisa Anda lihat pada foto diatas, yaitu kepala seperti dipotong-potong (mutilasi).
Search keyword: manipulasi photoshop, tutorial manipulasi photoshop pemula, cara manipulasi foto di photoshop, manipulasi wajah dengan photoshop, manipulasi foto dengan photoshop, edit foto manipulasi, tutorial manipulasi photoshop terbaik, cara manipulasi gambar di photoshop, manipulasi gambar dengan photoshop.
Tutorial ini cukup simple, tool yang akan kita gunakan antara lain pen tool yang berguna untuk mengiris kepala menjadi beberapa bagian dan tentunya untuk melakukan seleksi.
Kemudian kita akan menggunakan brush tool atau paint bucket tool untuk memberi warna pada bagian potongan kepala.
Okey tanpa banyak basa-basi lagi, mari kita mulai tutorial Slice Head Manipulation ini.
1. Persiapkan gambar yang akan di manipulasi
Anda bisa menggunakan wajah sendiri ataupun mencari model yang menurut Anda bagus.
Anda bisa mencarinya di situs penyedia gambar bebas royalty, karena Anda juga bisa memilih kualitasnya sesuai kehendak, selain itu pada situs-situs bebas royalty tersebut kebanyakan gambar yang disediakan berkualitas bagus dan terlihat profesional.
Anda bisa baca artikel situs penyedia gambar bebas hak cipta.
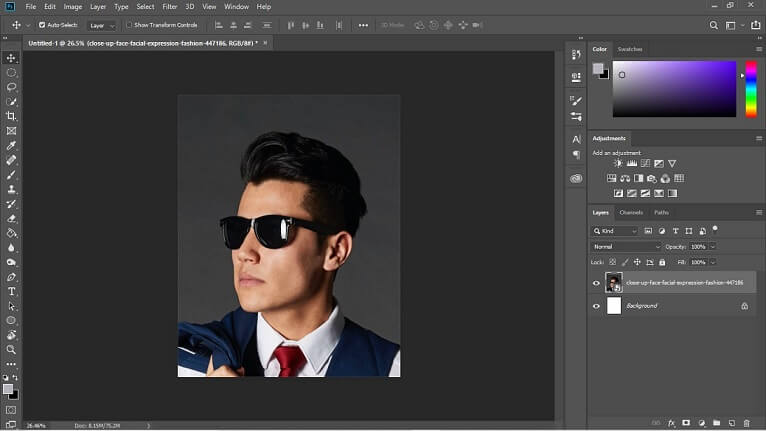
Setelah itu buka atau import foto tersebut ke software adobe photoshop. Klik File > Open, kemudian pilih file foto yang Anda miliki, Anda juga bisa melakukan drag and ke software adobe photoshop.
2. Lakukan seleksi pada bagian kepala
Selanjutnya adalah melakukan seleksi pada bagian kepala model Anda.

Untuk melakukan seleksi objek tersebut saya menggunakan pen tool.
Seleksi dengan menghubungkan satu ujung path sehingga bertemu ujung path yang lainnya, kemudian klik kanan dan pilih opsi make selection.
Kemudian ketika sudah terseleksi tekan tombol (Ctrl + J) pada keyboard.
Maka layer baru dengan objek kepala akan otomatis terbuat. Hilangkan ikon mata pada layer dibawahnya sehingga hanya fokus pada objek kelapa.
Kemudian hilangkan seleksi dengan menekan tombol (Ctrl + D) untuk melakukan deselect.
3. Mulai mengiris objek

Selanjutnya adalah mulai memisahkan bagian-bagian kepala.
Untuk memisahkannya saya juga menggunakan pen tool, Anda tinggal menyeleksi seberapa besar bagian kepala yang ingin Anda potong, kemudian make selection dan duplikat objek lagi dengan menekan (Ctrl + J).

Kemudian atur rotasi dari bagian kepala yang terpotong tersebut, tekan (Ctrl + T) kemudian lakukan sedikit rotasi dengan memutar pada bagian ujung gambar.
Lakukan hal yang sama hingga menjadi beberapa potongan, disini saya menjadikan empat potongan kepala.
4. Membuat volume kepala

Hal selanjutnya adalah membuat volume perbagian kepala yang terpotong tersebut.
Lagi-lagi kita akan menggunakan pen tool, lakukan seleksi sehingga menghasilkan potongan kepala yang memiliki volume.
Buat pathnya lagi, kemudian klik kanan pilih opsi make selection.
Kemudian berikan warna pada seleksi tersebut, Anda bisa memilih warna pada foreground color.
Selanjutnya adalah pilih paint bucket tool pada toolbar sebelah kiri, lalu arahkan pointer paint bucket tool ke bagian seleksi dan klik pada bagian tersebut.
Bisa Anda lihat, warna yang Anda pilih langsung teraplikasikan pada seleksi tersebut, kemudian deselect lagi dengan menekan (Ctrl + D).
Lakukan hal yang sama pada bagian layer kepala yang lainnya.
5. Menambahkan shadow

Agar terlihat lebih realistis, saya akan memberikan shadow atau bayangan pada bagian-bagian yang diperlukan.
Karena kunci dari desain yang bagus adalah cahaya dan bayangan, jika Anda belum mengetahui caranya Anda bisa membaca artikel cara koreksi cahaya di photoshop.
Seperti pada bagian bawah potongan, bayangan ini berfungsi untuk membuat kesan 3 dimensi semakin nyata.
Untuk menambahkan bayangan, saya menggunakan brush tool dengan warna hitam, Anda bisa atur lagi warnanya di foreground color.
Berikan ke masing-masing kepala yang terpotong (slice head).
Selanjutnya buatlah layer baru dengan menekan tombol (Ctrl + Shift + N) pada keyboard.
Letakkan layer baru tersebut pada bagian bawah sebelum background, kemudian buatlah bayangan seolah-olah kepala tersebut melayang.
Nah itu saja tutorial cara membuat slice head manipulation menggunakan adobe photoshop CC.
Jika Anda mengalami kesulitan, Anda bisa bertanya di kolom komentar dibawah ya.
Terima kasih telah membaca artikel ini hingga selesai, jangan lupa untuk subscribe channel youtube saya dengan nama “Ya Gampang” dan jangan lupa untuk bookmark situs ini ya.
Karena akan ada update artikel seputar photoshop secara rutin.
Sekian dan terimakasih.





