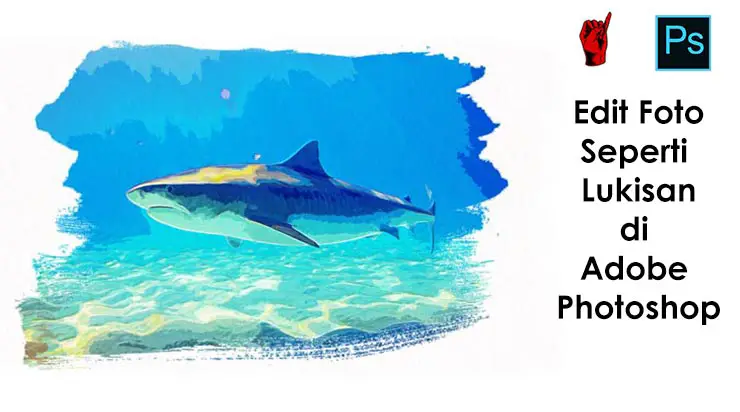
Pada tutorial kali ini saya akan memberikan tutorial manipulasi foto biasa agar terlihat seperti lukisan cat air.
Kita akan memanfaatkan filter gallery yang tersedia di Adobe Photoshop.
Sebelum lanjut, disini saya menggunakan Adobe Photoshop versi 2020, jika Anda menggunakan Adobe Photoshop selain versi 2020, mungkin akan ada sedikit perbedaan, entah itu filternya tersedia atau tidak pada versi Photoshop Anda atau tata letak dari filter ini berbeda dari yang saya perlihatkan.
Namun saya rasa versi Photoshop CC 2018 dan PS CC 2019 pun sudah menyediakan fitur ini, serta masih sangat mudah dijalankan pada versi PC atau laptop dengan RAM 4GB.
Jika Anda ingin upgrade PC, Anda bisa membaca artikel:
5 Daftar PC Terbaik Untuk Photo Editing di 2021
Jika Anda sudah siap, mari kita lanjut ke tahapan tutorialnya.
Cara Edit Foto Seperti Lukisan di Photoshop:
1. Buat project baru di Photoshop
Pertama buka software Adobe Photoshop yang Anda miliki, kemudian klik (Create New), pastikan dimensi project Anda berukuran HD, disini saya memasukkan Width atau lebarnya 1920 Pixels dan Height atau tingginya 1080 Pixels.
Anda bisa juga menentukan ukuran sendiri sesuai kebutuhan.
Kemudian pastikan juga resolusinya berukuran besar, Anda bisa memasukkan nilai resolution-nya sebesar 300 Pixels/Inch, note: semakin besar semakin baik, namun akan membuat proses editing semakin lambat, karena CPU memakan sumber daya untuk pemrosesan foto lebih besar.

Minimalkan resolusi jika spesifikasi PC Anda termasuk kentang seperti PC saya.
2. Import foto yang akan dirubah menjadi lukisan ke Photoshop
Selanjutnya drag and drop foto yang Anda miliki ke software Photoshop, caranya klik dan tahan foto yang ada di Windows Explorer, kemudian arahkan ke program Photoshop, lalu lepaskan klik kiri Anda.
Anda juga bisa memasukkan foto ke Photoshop dengan cara pilih menu File > Place Embedded > pilih foto yang tersedia pada penyimpanan Anda.

3. Duplikasi foto objek
Selanjutnya pilih Rectangular Marquee Tool, atau tekan tombol shortcut (M) pada keyboard.

Kemudian seleksi semua bagian gambar dengan cara klik kiri dan tahan mulai dari bagian pojok kiri atas hingga bagian pojok kanan bawah.
Cara lain untuk menyeleksi semua bagian gambar sekaligus adalah tekan tombol shortcut (Ctrl + A) pada keyboard.
Selanjutnya duplikat gambar tersebut dengan menekan tombol (Ctrl + J) pada keyboard, lalu akan muncul layer baru bernama Layer 1.
Kemudian Anda hapus 2 layer dibawahnya, yaitu layer gambar yang asli serta layer Background.
Cara menghapusnya dengan cara klik kanan layer, kemudian pilih opsi Delete Layer, atau lebih mudahnya tekan tombol Delete pada keyboard.

4. Rubah nama dan status layer di Photoshop
Selanjutnya rename atau rubah nama dari layer tersebut, caranya klik dua kali pada bagian text layer, kemudian rubah sesuai yang Anda inginkan.

Disini saya memberi nama dari layer tersebut “Hiu”.
Selanjutnya rubah layer tersebut ke Smart Object, hal ini bertujuan agar filter atau efek yang salah bisa kita edit dengan mudah tanpa mempengaruhi gambar utama.
Selain itu merubah ke smart object akan berguna untuk menerapkan filter yang sesuai pada gambar yang lain hanya dengan beberapa klik saja.
Cara merubah layer ke Smart Object adalah klik kanan pada layer Hiu tersebut, kemudian pilih opsi Convert to Smart Object.

Selanjutnya yang perlu Anda lakukan adalah duplikat layer hiu tersebut sebanyak 5 kali, sehingga Anda saat ini memiliki 6 layer.
Kemudian hide/sembunyikan semua layer kecuali layer “Hiu Copy” dengan cara klik ikon mata pada layer yang akan disembunyikan.

5. Memberikan filter atau efek terhadap layer di Photoshop
Filter pada Layer pertama
Selanjutnya pilih atau klik layer “Hiu copy” tersebut.
Kemudian akses menu Filter > Stylize > Emboss > atur Angle 130 derajat dan tinggi atau height sebesar 5 Pixels, kemudian klik OK.

Selanjutnya buat layer yang terseleksi terlihat lebih tajam, caranya akses menu Filter > Sharpen > Sharpen.
Berikutnya akses menu Filter > Filter Gallery > Folder Artistic > Cutout.
Pada sebelah kanan, berikan nilai Number of Levels = 8, Edge Simplicity = 4, dan Edge Fidelity = 1, lalu klik OK.
Anda bisa merubah nama layer tersebut menjadi Cutout atau yang lainnya.
Filter pada Layer kedua
Selanjutnya pilih layer “Hiu copy 2”, kemudian klik icon mata pada layer tersebut untuk ditampilkan.
Berikutnya akses menu Filter > Filter Gallery > Folder Artistic > Cutout lagi.
Pada sebelah kanan, berikan nilai Number of Levels = 7, Edge Simplicity = 4, dan Edge Fidelity = 1, lalu klik OK.
Kemudian rubah Blend Mode dari layer “Hiu copy 2” tersebut menjadi Overlay.

Caranya pada bagian atas dari Panel Layer, pada dropdown Normal, pilih opsi menjadi Overlay.
Kemudian rename layer “Hiu copy 2” menjadi “Cutout 2”.
Filter pada Layer ketiga
Kemudian pilih layer “Hiu copy 3” dan munculkan layer ini dengan cara klik pada box icon mata.
Kemudian drag layer ini sehingga terletak diantara Cutout pertama dan Cutout kedua.
Caranya klik kiri pada mouse dan tahan, kemudian geser ke tempat yang disebutkan diatas.

Kemudian pilih Blend Mode menjadi Color. Anda juga bisa merubah nama dari layer ini menjadi Color atau nama yang lainnya.
Blend mode color ini akan membuat warna dari gambar kita terlihat lebih tajam.
Filter pada Layer keempat
Selanjutnya pilih dan munculkan layer “Hiu copy 4”.
Kemudian pilih menu Filter > Filter Gallery > Folder Stylize > Glowing Edges.
Atur Edge Width = 2, Edge Brightness = 4, dan Smoothness = 7, lalu klik OK.
Rubah Blend Mode dari layer ini menjadi Screen.
Layer ini akan memberikan efek lebih cerah pada bagian tepian dari objek.
Anda bisa merubah nama layer “Hiu copy 4” menjadi Glow.
Filter pada Layer kelima
Selanjutnya beralih ke layer “Hiu copy 5”, pilih dan tampilkan layernya.
Kemudian pilih menu Filter > Other > High Pass, atur radiusnya menjadi 2.5 Pixels, kemudian klik OK.
Lalu atur Blend Mode dari layer ini menjadi overlay. Dampak dari pemberian filter ini adalah bagian tepian menjadi lebih terlihat tegas.
Rubah juga nama layer ini menjadi High Pass.
Sampai disini Anda sudah berhasil mengedit foto agar terlihat seperti lukisan menggunakan cat air.
Tahapan 6 dan 7 adalah opsional, tapi jika Anda ingin mengikutinya, Anda akan membuat foto lukisan tersebut terlihat lebih artistik lagi.
Group atau kelompokkan semua layer yang kita beri filter tadi.
Caranya tahan tombol Shift pada keyboard, kemudian klik atau pilih layer Cutout, kemudian klik lagi pada layer High Pass.
Kemudian klik icon Group yang berbentuk seperti folder pada bagian bawah Panel Layer.

Atau tekan tombol (Ctrl + G) pada keyboard sebagai shortcutnya.
6. Memberikan border pada foto
Selanjutnya import gambar border ke Adobe Photoshop.
Gambar Border serta foto utama nanti bisa Anda download pada akhir artikel.
Cara importnya bisa dengan drag and drop dari explorer atau akses menu File > Place Embedded.
Tekan (Ctrl + T) untuk mengatur tata letak dan ukuran dari Border tersebut.
Selanjutnya kita akan lakukan seleksi, pilih menu Select > Color Range > Arahkan eyedropper tool ke warna putih.

Setelah terseleksi, selanjutnya tambahkan Layer Mask, pada bagian bawah Panel Layer, pilih icon persegi panjang dengan lingkaran pada bagian tengah.

Berikutnya pilih layer border tadi, kemudian klik kanan dan pilih Convert to Smart Object.
7. Memberikan tekstur pada foto di Photoshop
Langkah ketujuh adalah menambahkan tekstur agar foto yang kita buat ini terlihat seperti canvas.
Import file tektur ke Photoshop seperti biasa.
Atur Blend Mode menjadi Multiply.
Anda bisa menurunkan opacity dari layer ini jika teksturnya Anda rasa terlalu berlebihan.
Selanjutnya Anda bisa menambahkan kontras pada foto lukisan ini, caranya adalah klik icon lingkaran setengah hitam dan putih, kemudian pilih opsi Curves.
Kemudian atur properties seperti pada gambar dibawah atau sesuaikan dengan kebutuhan Anda.

Sampai tahap ketujuh ini Anda sudah berhasil membuat foto menjadi lukisan cat air.

8. Mengubah foto menjadi lukisan di Photoshop dengan cepat
Jika Anda ingin merubah foto yang Anda miliki menjadi efek lukisan cat air dengan cepat, Anda bisa menerapkan metode dengan hanya beberapa klik berikut ini.
Pilih layer “hiu” yang letaknya paling bawah, klik kanan pilih opsi Edit Contents.
Anda akan dialihkan ke tab menu baru.
Selanjutnya import gambar yang Anda ingin terapkan efek cat air atau water color dengan cara Drag and Drop atau Place Embedded.
Atur ukuran dari gambar yang baru sehingga memenuhi frame, kemudian tekan tombol (Ctrl + S).
Kembalilah ke tab menu sebelumnya, maka gambar yang tadi Anda import sudah berubah menjadi efek cat air dengan cepat.

Anda bisa menyimpan gambar tersebut dengan menekan tombol kombinasi (Ctrl + Alt + Shift + S) pada keyboard untuk menyimpan hasil karya Anda sendiri.
Itu saja cara mudah mengedit foto menjadi seperti lukisan cat air atau water color di Adobe Photoshop.
Semoga tutorial kali ini bermanfaat untuk Anda ya.
Download Foto Bahan Cat Air Photoshop
Terima kasih.
Ya Gampang, no ruwet-ruwet.





