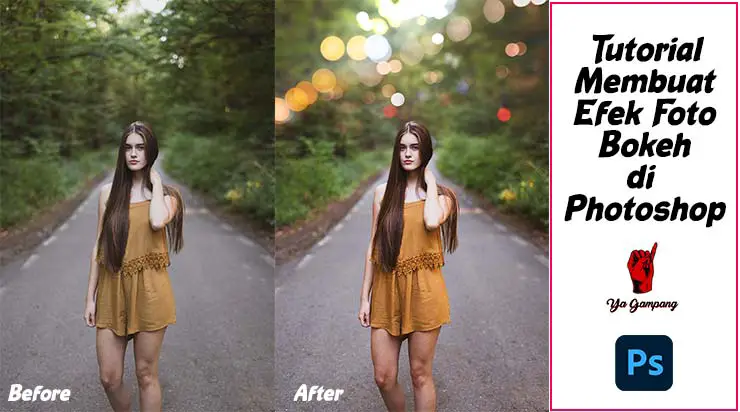
Pada tutorial kali ini saya akan berbagi cara membuat efek bokeh pada foto di Adobe Photoshop.
Fitur yang akan digunakan dalam tutorial kali ini adalah Select Subject sebagai alat seleksi, Anda bisa menggunakan tool yang lain untuk melakukan seleksi seperti Quick Selection Tool dan yang lainnya.
Kemudian untuk membuat efek foto blur dan bokeh saya akan memanfaatkan salah satu pilihan atau opsi pada Blur Gallery.
Sebelum lanjut ke tutorial efek bokeh menggunakan Photoshop ini.
Apakah Anda sudah tahu apa itu bokeh?
Bokeh adalah bagian yang tidak fokus pada gambar yang berbentuk bulat dikarenakan oleh efek lensa pada kamera.
Efek bokeh ini bisa disebut kecacatan pada gambar, namun juga bisa menambah nilai seni karena efek bokeh tersebut terlihat estetik.
Jika Anda tidak memiliki kamera DSLR atau kamera smartphone yang mumpuni, Anda bisa membuat efek bokeh ini dengan menggunakan Photoshop.
Berikut Tutorial Membuat Efek Foto Bokeh di Photoshop:
1. Buka Foto Yang Dimiliki ke Photoshop
Langkah pertama adalah buka foto yang telah Anda miliki di Photoshop.
Langsung saja drag and drop gambar yang Anda miliki tersebut.

Jika Anda belum memiliki stok gambar untuk melakukan editing, Anda bisa mendownloadnya di situs penyedia gambar gratis seperti Unsplah.
Namun jika Anda ingin melakukan editing dengan stock foto sama seperti yang saya gunakan, Anda bisa mengunduhnya pada bagian akhir artikel ini.
2. Duplikat Layer Background
Jika gambar atau foto sudah di import di Photoshop.
Selanjutnya lakukan duplikasi pada layer background tersebut.
Tekan tombol kombinasi (Ctrl + J) pada keyboard untuk melakukan duplikat.
Kemudian akan muncul layer baru dengan nama Layer 1.

3. Lakukan Seleksi Pada Objek Wanita
Langkah selanjutnya adalah melakukan seleksi pada objek foto tersebut, yaitu perempuan pada foto.
Caranya adalah pilih Quick Selection Tool pada toolbox sebelah kiri.

Kemudian pada bagian Option Bar diatas klik tombol Select Subject.

Maka secara otomatis perempuan tersebut akan terseleksi, tanda sudah terseleksi adalah terdapat garis hitam putih yang berjalan di penggiran foto perempuan tersebut.
Jika Anda tidak bisa menemukan fitur Select Subject tersebut.
Anda bisa membaca artikel cara melakukan seleksi gambar dengan Pen Tool di Photoshop sebagai alternatifnya.
Baca juga: Tutorial Menghaluskan Tepian Hasil Seleksi di Photoshop
Fitur Select Subject kemungkinan tidak ada dikarenakan Anda masih memakai Photoshop versi lawas, sedangkan versi Photoshop yang saya pakai adalah Photoshop 2021.
Selanjutnya lihat pada Option Bar diatas lagi, kemudian klik tombol Select and Mask.

Maka Anda akan diarahkan ke tampilan baru.
Nah pada tampilan ini berfungsi untuk melakukan sentuhan pada bagian rambut agar lebih rapi.
Pilih Refine Edge Brush Tool, atau tekan Shortcut tombol (R) pada keyboard, kemudian gosok-gosokkan pada bagian rambut wanita itu agar rambutnya terlihat lebih rapi.

Jika Anda rasa sudah rapi, selanjutnya lihat pada bagian kanan pada panel Properties, pilih Output Settings, kemudian pada Output to pilih New Layer with Layer Mask.
Layer Mask ini berfungsi agar Anda bisa melakukan pengeditan ulang jika foto hasil seleksi tersebut kurang rapi.
Jika sudah terakhir klik OK.
Baca juga: Tutorial dan Fungsi Layer Mask di Photoshop.
4. Membuat Efek Foto Blur dan Cahaya Bokeh
Selanjutnya adalah memberikan efek blur pada latar belakang foto tersebut.
Piilh atau klik Layer 1, kemudian akses menu Filter > Blur Gallery > Tilt-Shift…
Kemudian Anda atur agar bagian background atas atau yang terlihat jauh pada foto semakin blur.
Geser titik Tilt-Shift di tempat yang sesuai, kemudian hilangkan garis tilt-Shift pada bagian bawah agar tidak terdapat efek blurnya.
Atur intensitas Blur dengan cara menggeser slider Blur atau pada lingkaran Tilt-Shift pada kanvas.
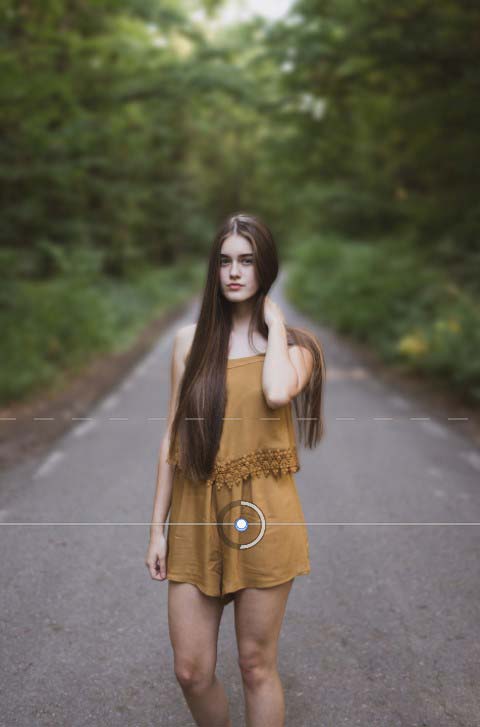
Baca juga: Membuat Efek Blur Di Photoshop Dengan Mudah
Untuk menambahkan efek bokeh, akses tab Effects pada bagian kanan layar, centang checkbox Bokeh.
Kemudian pada Light Bokeh, geser ke kanan untuk memunculkan efek cahaya bokeh berupa bulat-bulatan cahaya.
Atur juga Bokeh Color agar cahaya bokeh terlihat bervariasi, tidak hanya warna putih saja.
Anda juga bisa mengatur Light Range dengan menggeser-geser anak panah warna hitam atau warna putih tersebut untuk menambahkan variasi cahaya bokeh.

5. Menambahkan Bokeh Buatan Pada Foto
Selanjutnya adalah menambahkan bokeh buatan agar efek bokehnya lebih banyak dan dramatis.
Untuk bokeh buatan ini bisa Anda unduh pada link dibawah.
Kemudian masukkan gambar bokeh tersebut ke Adobe Photoshop dengan cara drag and drop saja.
Selanjutnya atur Blend Mode dari layer bokeh tersebut, pilih mode Screen.

Import beberapa gambar bokeh dan atur ukurannya sesuai dengan yang Anda inginkan.
Jika terdapat garis yang dihasilkan dari mengubah Blend Mode gambar bokeh tersebut.
Anda bisa menghapusnya dengan Erase Tool dengan settingan Hardness atau kekerasan 0%.

Lalu gosok-gosokkan pada bagian tepi gambar yang terlihat tajam dan menggangu tersebut.
6. Melakukan Retouching Pada Foto
Langkah 1
Menambah ketajaman warna pada foto
Agar foto yang telah diberikan efek bokeh terlihat lebih menarik, Anda bisa meningkatkan saturasi warna dari keseluruhan foto ini.
Caranya klik terlebih dahulu layer paling atas, kemudian pada bagian bawah Panel Layer, klik ikon lingkaran hitam putih atau ikon Create new fill or adjusment layer, kemudian pilih opsi Hue/Saturation.

Geser slider Saturation ke kanan sesuai dengan kebutuhan untuk meningkatkan ketajaman warna pada keseluruhan foto.

Atur sesuai dengan kebutuhan.
Langkah 2
Mengatur pencahayaan pada foto.
Selanjutnya adalah memberikan pencahayaan.
Caranya akses ikon Create new fill or adjusments layer lagi, kemudian pilih opsi Curves.
Atur titik kurva seperti pada gambar dibawah untuk menambahkan cahaya beserta meningkatkan kontrasnya.

Jika Anda ingin tahu lebih banyak tentang Curves, Anda bisa membaca tutorial penggunaan Curves pada Photoshop.
Sampai disini Anda sudah berhasil membuat efek foto bokeh yang terlihat menarik.

Nah semoga tutorial membuat efek bokeh pada foto di Photoshop ini bermanfaat bagi Anda.
Kunjungi selalu situs YaGampang.com untuk mendapatkan update artikel terbaru seputar Photoshop.
Download Stock Cara Membuat Efek Foto Bokeh di Photoshop.
Ya Gampang, no ruwet-ruwet.





