
Seni WPAP atau Wedha’s Pop Art Portrait merupakan salah satu seni ilustrasi yang menerapkan garis geometri saling silang dengan menggunakan kontradiksi warna (warna yang berlawanan) untuk menghasilkan teksture yang menarik.
Perlu Anda ketahui juga seni WPAP ini merupakan seni asli Indonesia, penciptanya ialah Wedha Abdul Rasyid.
Umumnya membuat WPAP biasa dilakukan di Adobe Ilustrator menggunakan Line Tool, namun kali ini kita akan belajar teknik WPAP di Adobe Photoshop.
Teknik WPAP pada photoshop kali ini akan menggunakan Pen Tool, pastikan Anda sudah bisa memakai Pen Tool dengan pasih.
Jika Anda belum paham penggunaan Pen Tool, sebaiknya Anda pelajari terlebih dahulu cara penggunaanya.
Anda bisa baca: Tutorial Cara Menggunakan Pen Tool Di Photoshop ini.
Pen Tool disini berfungsi untuk memisahkan garis-garis atau bidang yang nantinya akan diberikan warna.
Dikarenakan Tutorial WPAP ini membutuhkan banyak waktu dalam pengerjaannya.
Saya akan memberikan tutorial pengaturan Pen Tool serta pengaplikasiannya untuk membuat WPAP ini.
1. Buka Gambar yang akan dibuat WPAP
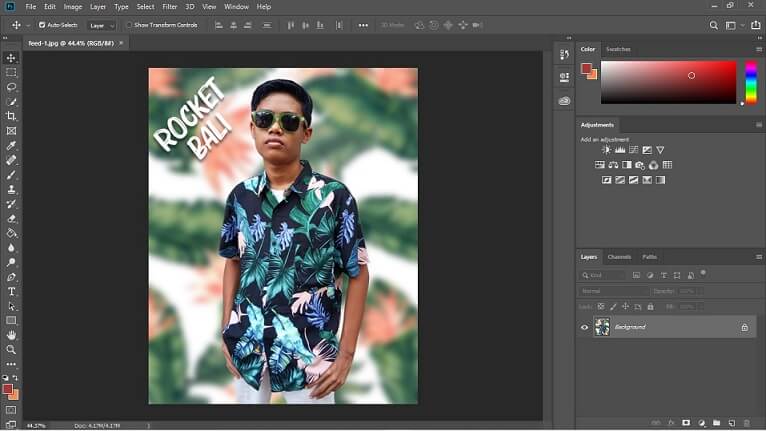
2. Buat gambar menjadi hitam putih

Kenapa kita harus merubah gambar menjadi hitam putih?
Hal ini berguna untuk memudahkan Anda dalam hal faceting, sehingga Anda akan melihat gambar yang memiliki bagian yang lebih gelap maupun bagian yang lebih terang.
Nah bagian gelap atau terang tersebutlah harus Anda buatkan bidang-bidang khusus.
Faceting merupakan pembuatan garis-garis atau bidang untuk memisahkan warna.
Untuk membuat objek gambar menjadi hitam putih, Anda bisa memilih fitur black & white.
Fitur Black & White terletak di menu Image > Adjusments > Black & White.
Tekan tombol shortcut (Alt+Shit+Ctrl+B) untuk membuat gambar menjadi grayscale lebih cepat.
Baca juga: Cara Cepat Membuat Foto Hitam Putih di Photoshop
3. Pilih Pen Tool
Klik Pen Tool, atau tekan tombol “P” pada keyboard.

Kemudian pada ribbon bar diatas, Anda ubah Pen Tool Anda dari Path menjadi Shape.
Kemudian mulailah buat polanya hingga menjadi bentuk bidang.
Ujung satu bertemu dengan ujung lainnya.
Tipsnya adalah buatlah garis setegas mungkin.
4. Pemberian Warna

Dalam keadaan default, Anda hanya melihat garis bidang saja (berupa path).
Anda bisa langsung memberikan warna dengan memilihnya di menu Fill warna.
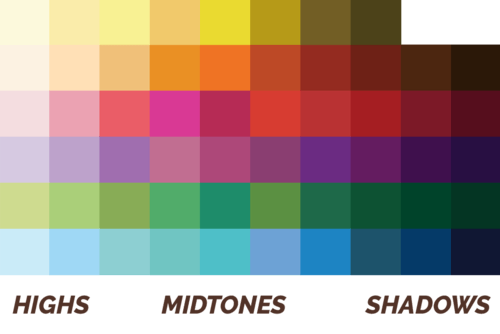
Anda juga bisa menyediakan pallette warna khusus untuk membuat ilustrasi Anda menjadi lebih menarik.
Anda bisa simpan pallete warna ini jika Anda suka dan ingin menggunakannya pada objek yang Anda edit.
Highs/Highlight diberikan untuk bagian foto yang berwarna terang atau putih.
Midtones diberikan untuk bagian foto yang berwarna sedang atau abu-abu.
Sedangkan Shadows/bayangan diberikan pada bagian foto yang berwarna gelap.

Untuk memilih warna pada pallette warna.
Anda bisa click color picker, kemudian arahkan pipet ke warna yang Anda ingin terapkan pada bidang.
5. Penuhi semua bidang

Langkah terakhir adalah penuhi semua bidang.
Untuk bisa memenuhi semua bidang ini. Anda perlu ketelatenan karena waktu yang dibutuhkan tidak sedikit.
Semakin sering Anda berlatih, tentunya Anda akan semakin mahir membuat WPAP menggunakan photoshop ini.
Tips terakhir dari saya adalah, buatlah bidang dengan warna hitam putih mengikuti dari warna gambar aslinya.
Setelah semua bidang terisi dengan warna hitam putih tergantung dari gelap terangnya.
Tahapan terakhir baru Anda berikan warnanya.
Namun Anda juga bisa langsung memberikan warna seperti yang ada pada video.
Kembali ke selera dan yang mana menurut Anda lebih mudah untuk diterapkan.
Sekian dari tutorial dan tips membuat seni WPAP di photoshop.
Semoga bermanfaat ya. Jika Anda memiliki pertanyaan. Anda bisa tanyakan dikolom komentar ya, terimakasih.







Mantap tutorial WPAP-nya, keep sharing Gan