
Sudah lama sekali website ini tidak pernah saya perbaharui artikelnya, karena masih disubukkan oleh project baru.
Nah, berhubung project tersebut sudah kelar pada awal tahun 2023, sehingga saya punya waktu luang untuk mengisi kembali konten-konten di website ini dan semoga memberikan manfaat bagi Anda yang telah berkunjung.
Okey pada artikel kali ini saya akan membagikan tutorial membuat garis tepi pada objek yang bisa disebut Outline atau Stroke dengan Adobe Photoshop.
Untuk memberikan outline atau garis tepi pada sebuah gambar di Adobe Photoshop, Anda dapat mengikuti langkah-langkah berikut:
1.Buka gambar yang ingin Anda tambahkan garis tepi di Adobe Photoshop
Anda bisa membuka gambar yang Anda miliki di Adobe Photoshop dengan cara klik File > Open atau dengan cara drag and drop.

2. Pilih alat “Pen” dari toolbar atau tekan tombol “P” pada keyboard

Klik pada kanvas untuk membuat satu poin pada garis yang ingin Anda buat garis tepinya, kemudian klik pada poin berikutnya untuk membuat garis.
Ulangi langkah ini untuk membuat garis tepi pada seluruh bagian yang ingin Anda beri garis.

Jika Anda belum paham mengenai cara menggunakan Pen Tool, Anda bisa membaca tutorial: Cara Memotong Gambar Menggunakan Pen Tool Di Photoshop.
Setelah seluruh garis tepi selesai dibuat, tekan klik kanan pada mouse Anda kemudian pilih opsi Stroke Path.
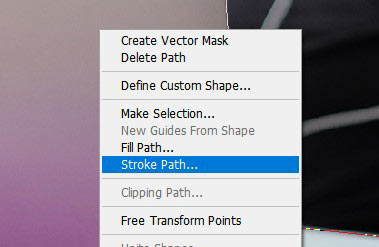
Kemudian akan muncul Popup Stroke Path, pada jendela Popup ini Anda bisa memilih jenis Tool yang akan Anda aplikasikan terhadap path atau garis jalur yang telah Anda buat.
Terdapat banyak pilihan Tool pada Stroke Path seperti Pencil, Brush, Eraser, Blur, Pattern Stamp, dan yang lainnya.
Untuk membuat outline pada objek Anda bisa memilih Tool Brush pada dropdown, kemudian klik OK.
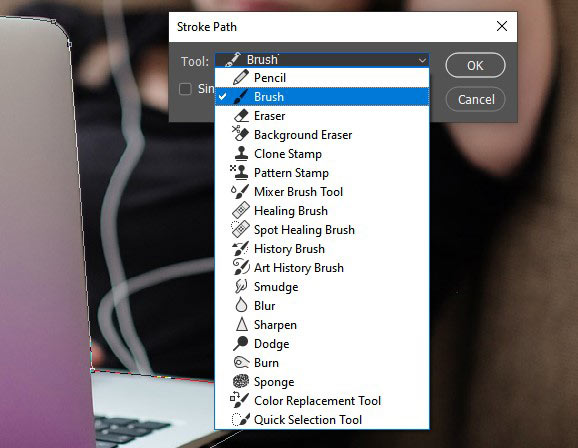
Maka hasilnya akan sesuai dengan pengaturan pada Brush Tool seperti hardness, opacity, size, flow, dan lain-lain akan diterapkan pada Outline yang Anda buat.

3. Mengatur Brush Tool pada Ribbon Bar
Jika tidak suka dengan hasilnya Anda bisa Undo terlebih dahulu dengan menekan tombol kombinasi (Ctrl + Z) pada keyboard
Agar brush style sesuai dengan keinginan, Anda bisa memilih Brush Tool terlebih dahulu atau tekan tombol (B) pada keyboard sebagai shortcut.

Kemudian Anda edit pengaturannya sesuai dengan kebutuhan pada Ribbon Bar.
Untuk merubah warnanya Anda juga bisa menggantinya pada kotak Color Picker – Foreground Color.
Kemudian Anda bisa ulangi langkah untuk menerapkan Stroke Path dengan memilih Pen Tool atau tekan tombol (P) pada keyboard, kemudian klik kanan pilih opsi Stroke Path dan Tool Brush.
Maka hasilnya akan sesuai dengan yang Anda aplikasikan pada Ribbon Bar Brush Tool tersebut.
Tahap terakhir adalah menghilangkan Path dari Pen Tool tersebut, caranya klik kanan dan pilih Delete Path.

Begitulah cara membuat outline atau garis tepi pada objek di Photoshop, Anda bisa eksplorasi sendiri dengan mencoba satu-persatu opsi Tool yang tersedia pada Stroke Path tersebut

Harap dicatat bahwa langkah-langkah di atas mungkin bervariasi tergantung pada versi Photoshop yang Anda gunakan. Jika Anda mengalami kesulitan atau memiliki pertanyaan lebih lanjut, silakan tanyakan pada kolom komentar dibawah.
Tapi jika Anda menggunakan Adobe Photoshop versi CC, kemungkinan besar langkah-langkahnya mirip dengan tutorial ini.
Semoga artikel Photoshop kali ini bermanfaat bagi Anda.
Pada artikel berikutnya saya akan memberikan Tutorial Membuat Outline Tulisan pada Photoshop.
Ya Gampang, no ruwet-ruwet.






