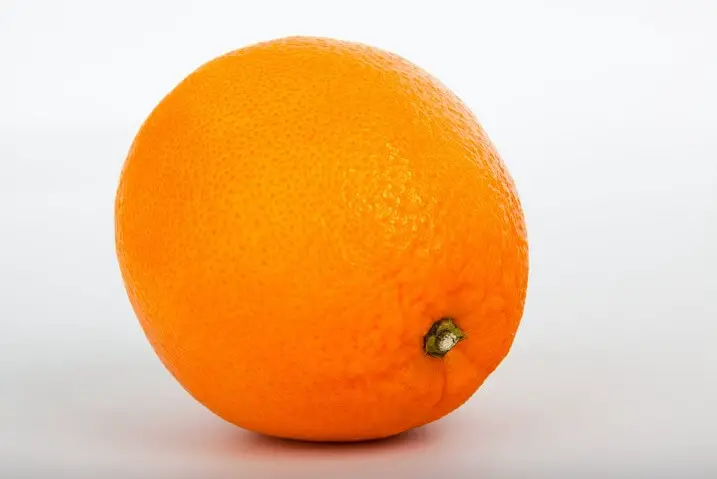
Apakah saat ini Anda kesulitan bagaimana caranya menghapus background atau latar belakang foto yang hendak Anda edit?
Tenang, dalam tutorial photoshop kali ini, saya akan membahas cara mudah menghapus background menggunakan software adobe photoshop CC.
Sebenarnya dalam melakukan penghapusan pada objek gambar dengan software photoshop bisa dilakukan dengan banyak cara. Ada yang menggunakan layer mask, erase tool, pen tool kemudian di delete, lasso tool, dan tool-tool lainnya.
Namun dari semua cara tersebut, cara yang menurut saya begitu sederhana dan mudah untuk diterapkan adalah dengan menggunakan quick selection tool, yang kemudian bagian yang tidak terseleksi tersebut dihapus.
Berikut tutorial mudah menghapus background dengan software adobe photoshop:
1. Siapkan gambar yang akan dihapus latar belakangnya

Pastinya Anda sudah punya kan objek foto yang latar belakangnya akan dihapus?
Jika Anda belum punya objeknya, Anda bisa download objek foto di situs penyedia gambar gratis seperti pexel atau unsplash.
Kemudian import objek foto tersebut ke photoshop.
Cara import atau membuka foto pada photoshop adalah pertama pilih menu File > Open, lalu pilih letak dari objek gambar yang Anda miliki.
Anda juga bisa melalukan drag and drop foto tersebut langsung ke photoshop.
2. Hilangkan ikon gembok

Langkah selanjutnya yang perlu Anda lakukan adalah menghilangkan ikon gembok pada layer background.
Caranya adalah klik pada ikon gembok tersebut, kemudian layer siap untuk Anda edit.
3. Pilih qucik selection tool

Langkah ketiga adalah memilih quick selection tool pada tool bar sebelah kiri.
Tool ini berfungsi untuk melakukan seleksi objek yang akan dihapus dan mana objek yang harus tetap ada.

Selanjutnya Anda pilih semua objek jeruk.
Jika terdapat bagian seleksi yang melewati batas atau tidak Anda inginkan, Anda bisa memilih ikon substract from selection pada ribbon bar diatas.
Untuk cara cepatnya, Anda tekan dan tahan tombol (Alt), maka substract selection akan muncul berupa tanda minus (-), jika Anda lepas tombol Alt maka akan kembali ke add to selection (+), atau perintah untuk melakukan seleksi pada objek dengan background.
Baca juga: Cara seleksi rambut dengan cepat dan hasil yang rapi di photoshop.
4. Hapus background
Setelah semua objek terselesksi, selanjutnya tekan tombol kombinasi (Ctrl + Shift + I) untuk menyeleksi bagian luar dari objek, dalam tutorial ini adalah objek jeruk.

Kemudian tekan tombol (Delete) pada keyboard.
Wala, maka background akan terhapus.
Selanjutnya hilangkan seleksi dengan cara pilih menu Select > Deselect, atau tekan tombol kombinasi (Ctrl + D) untuk menghilangkan seleksi dengan cepat.
Baca juga : Cara memotong gambar dengan pen tool di photoshop.
5. Simpan gambar dengan format PNG
Langkah yang terakhir adalah menyimpan gambar, namun agar backgrodunnya hilang atau terhapus, Anda harus menyimpannya ke format PNG, jangan JPEG atau format yang lainnya.
Karena PNG bisa menyimpan background transparant, jika Anda memilih JPEG maka akan muncul background putih.
Cara menyimpan objek dengan background yang telah dihapus:
Pilih menu File > Save As, kemudian pilih format PNG, lalu klik OK.
Tekan tombol kombinasi (Ctrl + Shift + S) untuk mengakses perintah Save As lebih cepat.
Selanjutnya akan muncul jendela popup PNG Format Options, yang mana Anda diberi pilihan dalam menyimpan gambar tersebut, berupa perbedaan ukuran gambar, mulai dari yang large, medium, dan small, Anda bisa pilih sesuai dengan kebutuhan.

Okey sekian dulu dari cara mudah menghapus background di photoshop, semoga tutorial kali ini bermanfaat bagi Anda ya, terimakasih telah membaca hingga selesai.
Semoga Anda dapat mempraktekkan tutorial ini, sekian dan terimakasih.
Ya Gampang, no ruet-ruet.





