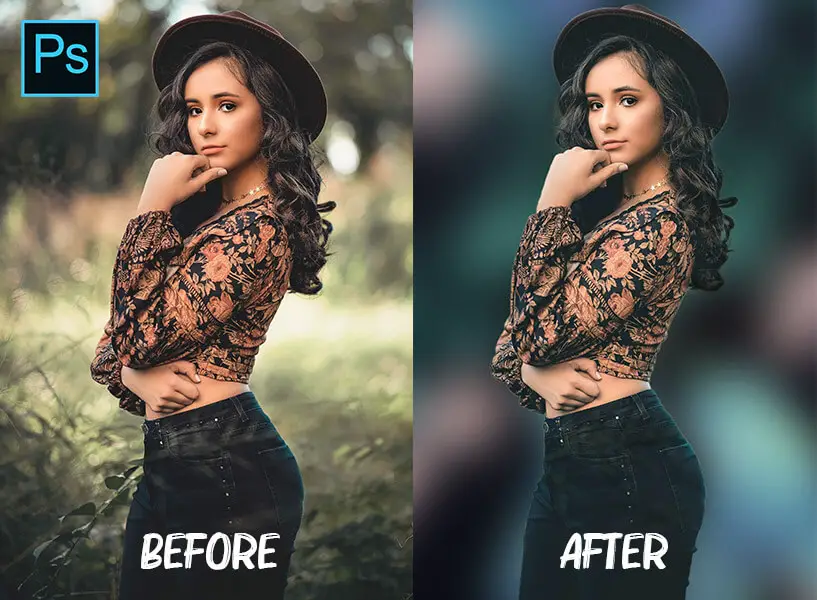
Jika melakukan seleksi pada objek dengan sisi yang sederhana, kita bisa saja menggunakan pen tool, lasso tool, maupun tool lainnya untuk melakukan seleksi.
Namun ada kalanya ketika kita harus melakukan seleksi pada bagian objek yang sangat detail, seperti rambut ataupun bulu hewan.
Nah, kali ini kita akan belajar bagaimana sih caranya melakukan seleksi rambut tersebut di photoshop dengan caranya yang mudah dan hasilnya yang tentunya terlihat rapi?
Mari kita praktekkan tutorial dibawah ini.
Cara Seleksi Rambut di Photoshop CC:
1. Buka gambar yang akan di edit pada photoshop
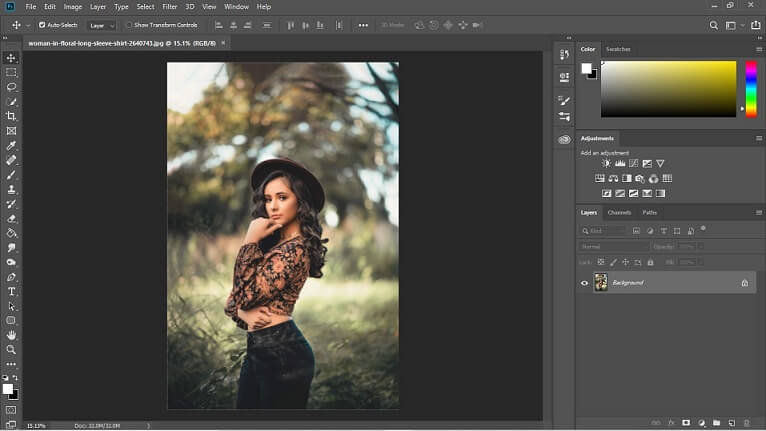
Anda mungkin suka dengan artikel: Cara edit foto pemandangan gaya anime (Anime Style) di photoshop.
2. Duplikasi layer
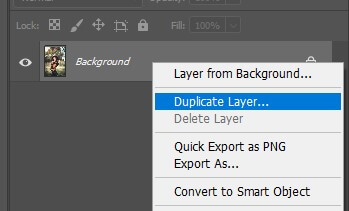
Kemudian Anda lakukan duplikat pada layer background tersebut, caranya bisa dengan klik kanan layer background, kemudian pilih opsi Duplicate layer, lalu klik OK.
Untuk shortcut melakukan duplikat layer, Anda bisa tekan tombol kombinasi (Ctrl+J) pada keyboard.
3. Kemudian pilih quick selection tool

Untuk mengakses Quick Selection Tool, Anda bisa menekan tombol shortcut (W) pada keyboard.
4. Pilih select subject

Fitur select object terletak pada bagian riboon bar diatas.
Dengan fitur select subject ini. maka object akan terseleksi secara otomatis, Anda tinggal rapikan pada bagian lainnya.
Pada bagian rambut kita biarkan tidak terlalu rapi.
Usahakan pada bagian rambut semuanya terseleksi, meskipun rambut yang tidak rapi atau terdapat background yang terseleksi lebih, biarkan saja.
Karena kita akan merapikannya pada langkah keempat.
5. Pilih Select and Mask

Setelah semuanya terseleksi, selanjutnya pilih select and mask.
Kemudian akan muncul jendela baru atau popup window.
Selanjutnya anda pilih Refine Edge Brush Tool pada sebelah kiri, atau tekan tombol shortcut “R” pada keyboard.
Langkah selanjutnya adalah pada side bar sebelah kanan, centang kolom Smart Radius.
Kemudian Anda bisa gosok-gosokan brush tersebut pada bagian rambut yang kurang rapi. Ini akan memerlukan sedikit waktu.
6. Perbesar nilai Feather

Kenapa kita harus memperbesar nilai Feather ini? Jika Anda tidak memperbesar nilai Feather ini, maka hasil seleksi Anda akan menjadi tajam, setajam silet nantinya.
Berikan nilai 0.x atau lebih besar juga boleh, Anda tinggal lihat saja perubahan yang terjadi pada bagian tepian object.
Apakah sudah lembut atau terlalu tajam sehingga terlihat tidak natural.
Feather bisa Anda akses pada side bar sebelah kanan. Silahkan klik Global Refinements, scroll kebawah sedikit.
Anda bisa input langsung pada kolom feathernya atau geser slider feather.
7. Mengatur hasil output
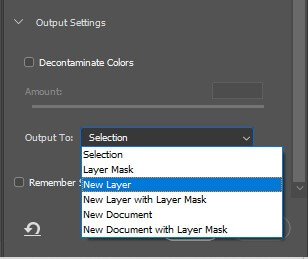
Scroll lagi kebawah pada sidebar sebelah kanan. Kemudian klik Output settings.
Anda bisa mengatur Outputnya menjadi selection, layer mask, new layer (layer baru), new layer with layer mask, new document, atau new document with layer mask.
Namun saya asumsikan disini Anda akan mengganti backgroundnya. Maka dari itu pilihlah outpunya menjadi new layer.
Kemudian klik OK pada bagian paling bawah.
Nah selanjutnya terserah Anda sendiri. Apakah ingin mengganti backgroundnya dengan pemandangan, warna polos, ataupun mengatur pencahayan dan tonasi warna pada objectnya.
Berikut hasil melakukan seleksi pada bagian rambut menggunakan quick selection tool dan refine edge brush tool
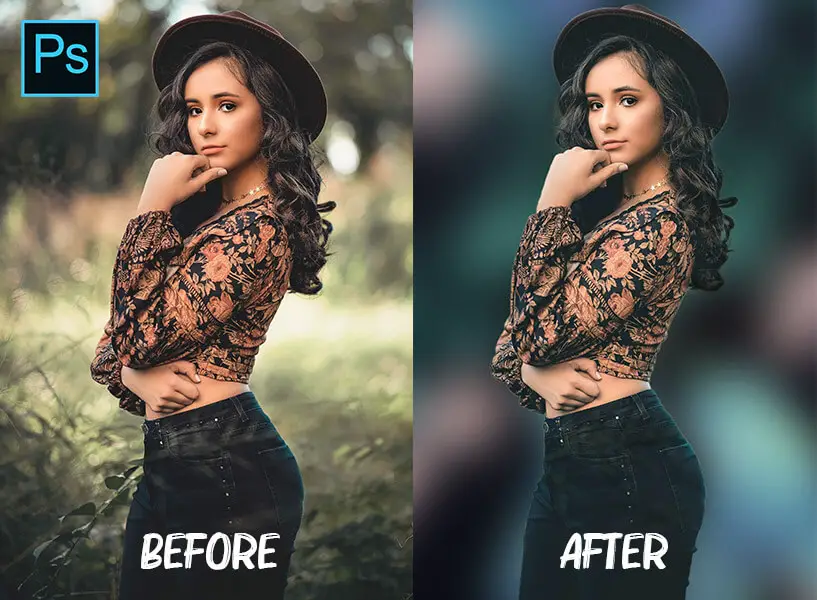
Untuk tutorial lainnya seputar photoshop yang bermanfaat Anda bisa pilih di menu Tutorial Photoshop ya.
Baca juga: Tutorial memotong gambar dengan pen tool di photoshop.
Berikut video tutorial cara seleksi bagian rambut menggunakan photoshop agar Anda lebih mudah dalam memahami serta mengikuti tutorial ini:
Sekian dari tutorial cara seleksi rambut di photoshop, semoga dalam tutorial kali ini dapat menambah skill Anda dalam bidang editing ya.
Terus kunjungi dan jangan lupa bookmark situs yagampang.com untuk mendapatkan update artikel seputar tutorial photoshop, tips & trik, serta bisnis dan keuangan ya.
Ya Gampang, no ruet-ruet.





