
Pada artikel kali ini saya akan membagikan tutorial gampang lagi, yaitu cara membuat background merah atau biru di Adobe Photoshop.
Sebelumnya saya juga sudah membuat tutorial cara edit background pas foto di Photoshop, baik itu dengan versi foto berwarna ataupun dengan versi pas foto hitam putih.
Namun kali ini saya akan membagikan cara membuat backgroundnya saja, sehingga bisa Anda pahami dengan mudah, karena merubah latar belakang background merupakan salah satu praktek dasar yang penting dalam mendalami editing menggunakan software Adobe Photoshop.
Berikut Cara Membuat Background Merah di Photoshop:
1. Buka Software Adobe Photoshop.
Buka softawre Adobe Photoshop yang Anda miliki, disini saya menggunakan Adobe Photoshop versi CC 2020, kemudian klik Create New Canvas, disini saya memasukan Width atau lebar dengan nilai 800 Pixels dan Height atau tingginysa 1300 Pixels.
Anda bisa menyesuaikan sendiri lebar dan tinggi dari ukuran kanvas Anda sesuai dengan kebutuhan sendiri.
Jika sudah klik tombol Create.

Baca juga: Cara mengatur ukuran kanvas di Photoshop
2. Mengganti Warna Background Menjadi Merah atau Biru
Selanjutnya perhatikan Tool box sebelah kiri, pada bagian bawah terdapat 2 kotak yang secara default berwarna hitam dan putih, kotak dengan warna hitam bagian atas disebut Foreground Color, sedangkan kotak bawah dengan warna putih disebut Background color.
Untuk merubah atau membuat warna background menjadi merah Anda harus merubah warna dari Foreground color, bukan Background Color.

Jadi klik kotak warna Foreground Color, kemudian rubah warna Color Picker (Foreground Color) menjadi merah dengan menggeser dot dari color picker, atau masukkan kode hexadecimal dengan kode #fb0000 atau anda bisa memilih sendiri warna yang Anda sukai, jika sudah kemudian klik OK.
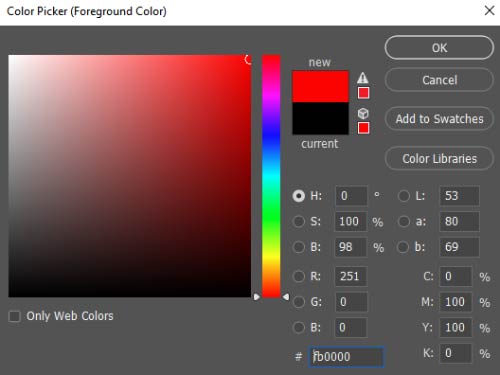
Sedangkan jika Anda ingin merubah warna Background Color menjadi warna biru, geser slider bar warna menjadi warna biru dengan menaik-turunkan slidernya, atau Anda bisa memasukkan kode hexadecimal #0000fb, jika sudah kemudian klik OK.

3. Mengaplikasikan Warna ke Background
Langkah selanjutnya adalah mengaplikasikan warna yang telah Anda tentukan tadi ke kanvas Anda.
Caranya adalah klik kanan pada Gradient Tool, kemudian pilih opsi Paint Bucket Tool pada Tool Box.

Setelah Paint Bucket Tool terpilih, lalu arahkan kursor Paint Bucket Tool ke kanvas dan klik kiri pada kanvas, maka warna Background kanvas akan berubah menjadi warna merah, biru, atau warna yang Anda pilih sendiri.

Begitulah cara membuat Background menjadi warna merah atau biru di Adobe Photoshop.
Semoga tutorial yang gampang kali ini bermanfaat bagi Anda, terima kasih sudah berkunjugn ke situs Ya Gampang.
Jangan lupa untuk bookmark situs ini untuk mendapatkan update informasi mengenai Tutorial Photoshop lainnya.
Ya Gampang, no ruwet-ruwet






luv bung makasih banget membatu sekali buat skill ku, soale ini pesenan buat adikku jadi terbantu banget…
semoga manfaat ilmunya
Sip gan, sama-sama 😁