
Pada artikel kali ini saya akan memberikan tutorial membuat garis tepi atau stroke pada tulisan.
Sebelumnya saya juga telah membuat artikel membuat outline atau stroke pada objek.
Nah, sebelum melangkah lebih jauh, apasih itu stroke?
Stroke dalam desain grafis adalah garis yang digunakan untuk menambahkan kontras dan kesan visual pada teks.
Stroke dapat digunakan untuk menambahkan garis di sekitar teks.
Stroke dapat diterapkan pada teks yang digunakan dalam desain logo, poster, atau brosur.
Stroke juga dapat digunakan untuk menambahkan kesan 3D pada teks atau untuk menambahkan kesan klasik pada teks. Penggunaan stroke yang baik dapat menambah kesan visual yang menarik dan meningkatkan kesan dari teks itu sendiri.
Lalu bagaimana cara menambahkan Stroke atau garis tepi pada text di Adobe Photoshop?
Berikut Langkah Mudah Membuat Garis Tepi Pada Tulisan Atau Stroke Di Adobe Photoshop:
1. Buka Software Adobe Photoshop
Pertama buka software Adobe Photoshop yang Anda miliki, kemudian buat project baru dan atur dimensi kanvas sesuai dengan kebutuhan.

3. Membuat Tulisan
Selanjutnya adalah membuat tulisan atau text dengan horizontal type tool, lihat pada Tool Box sebelah kiri atau tekan tombol (T) pada keyboard sebagai shortcutnya.

Baca juga: Tutorial Mudah Cara Membuat Tulisan di Photoshop
Ketikkan tulisan yang akan Anda tambahkan stroke nantinya.

3. Mengaplikasikan Garis Tepi Pada Tulisan
Membuat garis tepi pada pada text kali ini kita akan memanfaatkan fitur Stroke pada Adobe Photoshop.
Jika Anda telah selesai membuat tulisan, tekan tombol (Enter) pada keyboard.
Kemudian klik kanan pada layer tulisan tersebut, lalu pilih Blending Options, atau klik kiri 2 kali secara cepat layer tulisan tersebut.
Maka akan muncul jendela popup Layer Style
Centang dan piilh Stroke, kemudian Anda bisa atur fitur yang terdapat pada Stroke.

4. Fitur yang terdapat pada Stroke
Size: Fitur Size dalam fitur Stroke di Adobe Photoshop berguna untuk menyesuaikan lebar garis dari Stroke. Ini diukur dalam piksel dan dapat disesuaikan menggunakan Slider Bar yang dapat digeser-geser atau dengan memasukkan nilai tertentu.
Menambah ukuran akan membuat garis Stroke lebih tebal, sementara menurunkannya akan membuatnya lebih tipis. Fitur ini berguna untuk menciptakan penekanan pada desain Anda.
Position: Fitur Position pada fitur Stroke di Adobe Photoshop memungkinkan Anda untuk menentukan dimana stroke akan diterapkan pada layer atau seleksi.
Pilihannya ada: Di dalam (Inside), Tengah (Center), dan Luar (Outside).
- Di dalam (Inside): Stroke diterapkan ke tepi bagian dalam dari lapisan atau seleksi.
- Tengah (Center): Stroke diterapkan ke tengah lapisan atau seleksi.
- Luar (Outside): Stroke diterapkan ke tepi luar lapisan atau seleksi.
Fitur Posisi berguna untuk menyesuaikan penempatan garis tepi untuk tujuan desain atau komposisi.
Blend Mode: Blend Mode pada fitur Stroke di Adobe Photoshop digunakan untuk mengontrol cara bagaimana warna Stroke (garis yang ditambahkan) akan terlihat jika diterapkan pada layer yang ada.
Ada berbagai jenis Blend Mode yang tersedia, seperti Normal, Multiply, Screen, Overlay, dan lain-lain. Setiap Blend Mode memiliki efek yang berbeda pada warna Stroke dan bagaimana ia berinteraksi dengan warna layer yang ada. Beberapa contohnya:
- Normal : Warna Stroke diterapkan sebagai warna murni
- Multiply : Warna Stroke akan mencampur dengan warna dari layer yang ada, menghasilkan warna yang lebih gelap
- Screen : Warna Stroke akan mencampur dengan warna dari layer yang ada, menghasilkan warna yang lebih terang
- Overlay : Warna Stroke akan menumpuk di atas warna dari layer yang ada, menghasilkan efek yang lebih intens
Sebagai catatan, Blend mode ini hanya berlaku untuk Stroke yang ditambahkan dalam bentuk Layer Style.
Opacity: Opacity adalah fitur pada Adobe Photoshop yang memungkinkan Anda untuk mengatur tingkat transparansi dari lapisan atau stroke yang dipilih.
Jika Anda mengatur opacity ke 100%, maka lapisan atau stroke akan terlihat penuh dan tidak transparan.
Namun, jika Anda mengatur opacity ke 50%, maka lapisan atau stroke akan terlihat setengah transparan.
Anda dapat mengatur opacity dengan menggunakan kotak pengatur pada toolbar atau dengan memasukkan nilai numerik secara langsung atau menggeser slider bar ke kanan ataupun ke kiri.
Fill Type: Pilihan Fill Type menentukan bagaimana garis tepi akan diisi saat ditambahkan ke seleksi atau layer.
Ada tiga pilihan Fill Type yang tersedia:
- Solid Color: garis tepi akan diisi dengan warna yang sama sepanjang garis. Anda dapat menentukan warna yang digunakan melalui Color Picker.
- Gradient: garis tepi akan diisi dengan gradien atau gradasi warna. Anda dapat menentukan jenis gradien yang digunakan dan warna yang digunakan dalam gradien melalui pilihan Gradient.
- Pattern: Terdapat pilih pattern atau motif yang tersedia secara default pada photohop atau motif yang Anda tambahkan sendiri.
Fill Type dapat digunakan untuk memberikan efek visual yang berbeda pada garis tepi.

Sampai disini Anda telah berhasil membuat garis tepi atau Stroke pada tulisan di Adobe Photoshop.

Baca Juga Daftar Artikel Tutorial Terkait Tulisan/Text di Adobe Photoshop:
- Cara Membuat Bayangan Tulisan Di Photoshop
- Tutorial Membuat Tulisan Api Di Photoshop
- Cara Menghapus Tulisan di Foto Pada Photoshop
- Membuat Tulisan Di Belakang Objek Pada Photoshop CC
- Tutorial Membuat Tulisan Melengkung Di Photoshop
- Cara Mudah Menambahkan Font Di Photoshop
Namun saya akan memberikan sedikit tutorial tambahan mengenai cara membuat tulisan hanya strokenya saja tanpa fill, bagaimana caranya? Gampang
Caranya sama mulai dari tahap satu sampai empat. Yang membedakan adalah terdapat satu langkah tambahan yaitu menggeser slide Fill menjadi 0.
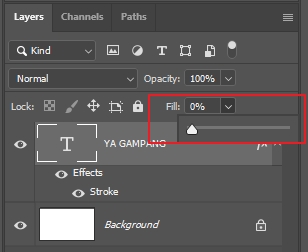
Maka tulisan Anda menjadi transparant dan menyisakan strokenya saja.

Jika Anda belum mengetahui pebedaan Fill dan Opacity secara mendetail, Anda bisa membaca artikel: Perbedaan Opacity dan Fill di Adobe Photoshop.
Apakah Anda merasa kesulitan?
Tentunya tidak kan?
Tutorial menarik lainnya seputar desain dan Adobe Photoshop lainnya bisa Anda temukan di situs yagampang.com ini.





