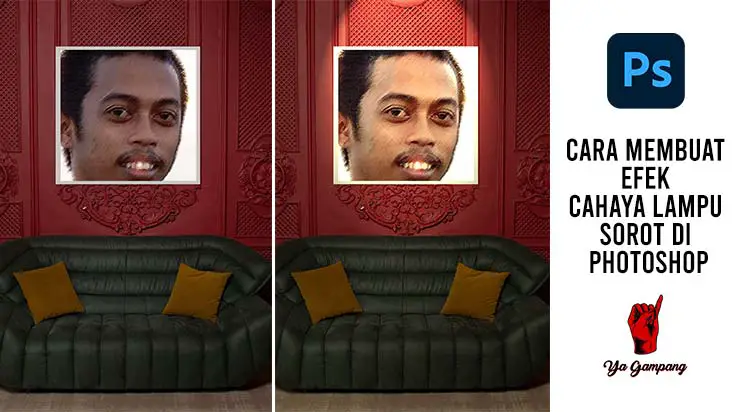
Pada artikel kali ini saya akan berbagai tutorial cara membuat efek cahaya lampu sorot di Photoshop.
Lampu sorot atau Spot Light kerap digunakan untuk membuat suatu objek terlihat lebih fokus, umumnya digunakan untuk menyorot atau menyinari objek seperti lukisan di museum, cover movie di bioskop, foto pada dinding, objek pertunjukan, dan masih banyak lagi yang lainnya.
Dengan memberikan efek cahaya lampu sorot pada objek, selain meningkatkan visibilitas juga dapat membuat efek lebih dramatis pada benda yang disorot.
Okey tanpa banyak penjelasan lagi, mari langsung saja coba praktekkan cara membuat efek lampu sorot di Photoshop ini.
Tutorial Membuat Efek Lampu Sorot di Photoshop:
1. Siapkan foto yang akan ditambahkan efek Spot Light
Pertama siapkan terlebih dahulu gambar atau photo yang ingin Anda tambahkan efek spotlight atau lampu sorot ini.
Biasanya saya selalu mencari mentahan stock foto di Pexels.
Baca juga: 11 Situs Penyedia Gambar Gratis Dan Bebas Hak Cipta
2. Impot gambar ke Photoshop
Selanjutnya import gambar yang telah Anda miliki ke software Adobe Photoshop.
Disini saya menggunakan Adobe Photoshop 2021, fitur yang nantinya kita akan gunakan untuk membuat lampu sorot mungkin tidak tersedia pada Photoshop versi terdahulu, namun saya coba pastikan Photoshop CS6 sudah memiliki fitur ini.
Baca juga: Cara Menambahkan Bingkai Pada Foto di Photoshop CC

3. Duplikat layer
Selanjutnya pilih layer Background atau layer pertama tersebut, kemudian duplikat dengan cara menekan tombol (Ctrl + J) pada keyboard.
Klik kanan pada layer yang telah di duplikasi tersebut, kemudian pilih opsi Convert to Smart Object.
Mengkonversi atau merubah objek menjadi Smart berguna agar nantinya efek cahaya lamput sorot yang kita buat bisa dirubah dan disesuaikan tanpa mempengaruhi keseluruhan layer.
Serta dengan memanfaatkan Smart Object kita bisa menghapus efek yang diterapakan pada layer yang sudah di Convert ke Smart Object.

4. Menambahkan efek lampu sorot pada objek
Selanjutnya klik atau pilih “Layer 1” atau layer hasil duplikasi tersebut.
Kemudian akses menu Filter > Render > Lighting Effects…
Kemudian pada Properties, pilih opsi efek cahaya Spot untuk membuat lampu Spotlight.

Berikut penjelasan mengenai Panel Properties pada Lighting Effects
- Color berfungsi untuk merubah warna cahaya dari lampu.
- Intensity berfungsi untuk mengatur intensitas cahaya, baik menerangkan maupun meredupkan cahaya.
- Hotspot berfungsi untuk mengatur ukuran dari cahaya Spot, baik memperbesar maupun memperkecil ukuran cahaya lampu.
- Colorize berfungsi untuk merubah warna pada keseluruhan foto.
- Exposure berfungsi untuk mengontrol detail dari Shadow dan Highlight.
- Gloss berfungsi menentukan seberapa banyak permukaan yang terkena lampu merefleksikan atau memantulkan cahaya.
- Metallic berfungsi untuk menentukan mana yang lebih reflektif, apakah cahaya itu sendiri atau objek yang terkena cahaya.
- Ambiance berfungsi untuk menyebarkan cahaya seolah digabungkan dengan cahaya lain, mirip seperti cahaya matahari dengan lampu, ketika suatu objek terkena cahaya disekitarnya mungkin terdapat cahaya lain yang mempengaruhi, berikan nilai 100 untuk membiarkan keseluruhan foto tetap terang dan turunkan nilai untuk meredupkan cahaya.

baca juga: Cara Gampang Membuat Drop Shadow Keren Di Photoshop
Cara Mengatur Ukuran dan Rotasi dari Cahaya Lampu Sorot
Arahkan kursor ke salah satu titik pada kanvas, kemudian lihat hover atau tulisan yang muncul, jika yang muncul tulisan Scale Width atau Scale Lenght, Anda bisa klik dan tahan untuk memperbesar atau memperkecil ukuran cahaya lampu.

Sedangkan jika yang muncul adalah Rotate, Anda bisa mengatur arah dari Cahaya lampu tersebut, baik datangnya dari atas, kiri, kanan, maupun dibawah.
Cara Menambahkan beberapa Lampu Sorot di Photoshop
Pada Options bar diatas pilih ikon Add New Spot Light

Kemudian akan muncul cahaya lampu sorot baru yang bisa Anda atur kembali berbagai propertiesnya sesuai dengan keinginan Anda sendiri.
Baik mengatur ukuran, intensitas, warna, tata letak, dan yang lainnya.

Untuk beralih dari lampu sorot 1 ke lampu sorot 2 dan lampu sorot lainnya, Anda bisa memilihnya pada panel Lights, klik Spot Light 1 untuk merubah properties Spot Light 1, klik Spot Light 2 untuk merubah properties Spot Light 2, begitu pula seterusnya untuk mengatur properties dari masing-masing Spot Light.

Jika Anda ingin menghapus salah satu atau semua Spot Light, Anda bisa klik kanan pada Spot Light, kemudian pilih Delete Object.
Nah, sekian dari tutorial cara membuat efek cahaya lampu sorot di Photoshop.
Pastinya sangat gampang untuk dipraktekkan.

Semoga tutorial kali ini bermanfaat untuk Anda dan terima kasih sudah membaca hingga selesai.
Ya Gampang, no ruwet-ruwet.





