
Kabut adalah efek yang bagus ditambahkan jika kita ingin membuat foto menjadi terlihat lebih dramatis atau estetik di mata.
Nah, dalam tutorial kali ini kita akan belajar bagaimana caranya membuat efek kabut atau awan di photoshop.
Pastinya sangat mudah untuk dipraktekkan.
Okey, tanpa banyak basa-basi lagi, mari kita mulai tutorialnya.
Tutorial Membuat Kabut di Photoshop
1. Import photo ke photoshop

Pertama import foto yang Anda miliki ke software adobe photoshop.
2. Duplicate layer background

Kemudian Anda lakukan duplikasi pada layer background, caranya adalah dengan klik kanan layer tersebut, kemudian pilih opsi Duplicate layer, lalu Anda bisa memberikan nama sesuai keinginan.
Tombol shortcut untuk duplicate layer adalah (Ctrl+J).
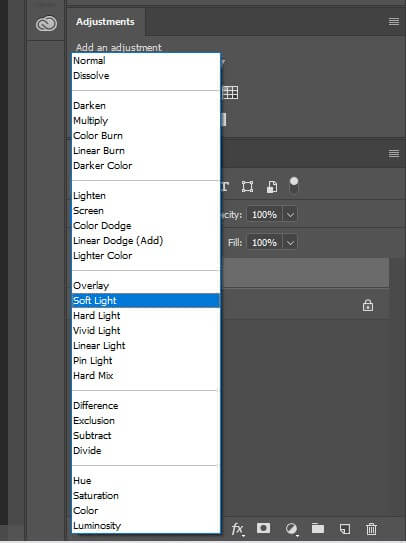
Setelah itu rubah blending mode dari layer ini menjadi Soft Light.
3. Kemudian buat layer baru

Anda tinggal klik icon seperti yang saya tunjukan diatas, letaknya berada di pojok kanan bawah software adobe photoshop.
Setelah diklik, maka layer baru akan muncul.
Anda bisa menekan tombol shortcut (Ctrl+Shift+N) pada keyboard untuk membuat layer baru
Nah layer ini kita gunakan untuk membuat efek kabut atau awannya.
Baca juga: Cara membuat foto pemandangan dengan nuansa anime di photoshop
4. Masuk ke Quick Mask mode

Klik ikon seperti yang saya tunjukan diatas untuk edit di mode quick mask.
Anda juga bisa menekan tombol shortcut pada keyboard yaitu (Q).
5. Memilih filter Difference Clouds

Langkah berikutnya adalah masuk ke menu Filter > Render > Difference Clouds.
Kemudian akan muncul awan atau kabut dengan warna merah.
Selanjutnya Anda kembalikan layer menjadi mode normal, tekan tombol dengan icon Quick Mask Mode lagi, atau tekan tombol (Q) pada keyboard.
Kemudian seleksi akan tampil pada layer.
6. Isi seleksi dengan warna putih
Karena disini kita akan membuat kabut atau awan, yang notabene berwarna putih.
Maka kita akan mengisi seleksi tersebut dengan warna putih.
Caranya adalah masuk ke menu Edit > Fill. Anda juga bisa menekan (Shift+F5) pada keyboard sebagai shortcutnya.

Selanjutnya pada popup window Fill, Anda pilih Contentsnya menjadi White, lalu klik OK.
7. Hilangkan seleksi
Tahap selanjutnya adalah hilangkan seleksi pada efek kabut tersebut.
Caranya adalah Anda pilih menu Select > Deselect.
Tekan (Ctrl+D) pada keyboard untuk mengakses perintah Deselect dengan cepat.
8. Atur ukuran kabut
Agar kabut terlihat lebih nyata.
Anda bisa mengatur ukuran kabutnya. Disini saya akan memperbesar ukuran dari kabut tersebut.
Caranya adalah pilih menu Edit > Free Transform. Atau tekan tombol kombinasi (Ctrl+T).
Kemudian tarik ujungnya untuk memperbesar, Anda juga bisa melalukan input pada kolom W (Width) atau H (Height) pada ribbon bar diatas untuk memperbesar atau memperkecil ukuran dari kabut atau awan tersebut.
Kemudian tekan tombol (Enter) pada keyboard jika sudah selesai memperbesar.
Baca juga: Cara mengatur kontras dan warna foto di photoshop
9. Duplicate layer dengan blending mode Soft Light

Selanjutnya Anda bisa melakukan duplikasi pada layer yang sudah Anda terapkan blending modenya menjadi softlight.
Caranya Anda bisa tekan (Ctrl+J) pada keyboard.
Kemudian klik dan drag layer tersebut pada bagian layer paling atas.
Cara lainnya adalah pilih layer dengan blending Soft Light, kemudian tekan dan tahan tombol (Alt) pada keyboard, selanjutnya drag pada bagian paling atas.
10. OPSIONAL – Hapus kabut pada bagian yang tidak diinginkan.
Misalkan jika kabut tersebut menutupi bagian objek foto yang menjadi fokus utama. Anda bisa hapus kabutnya.
Cara menghapusnya adalah pilih Erase Tool, atau tekan tombol (E) pada keyboard.
Kemudian atur ukuran brushnya, serta opcaity dan flow bisa diturunkan nilainya untuk menurunkan intesistasnya.
Hanya begitu saja cara membuat efek awan atau kabut di photoshop.
Sangat mudah untuk diikuti kan?
Anda bisa save foto tersebut dengan menekan tombol kombinasi (Alt+Ctrl+Shift+S) pada keyboard.
Sebagai tambahan dan mempermudah Anda untuk mengikuti tutorial ini, saya sudah buatkan tutorialnya dalam versi video.
Anda bisa tonton dan ikuti langkah-langkahnya ya.
Terimakasih sudah membaca tutorial ini hingga selesai.
Semoga bermanfaat.





