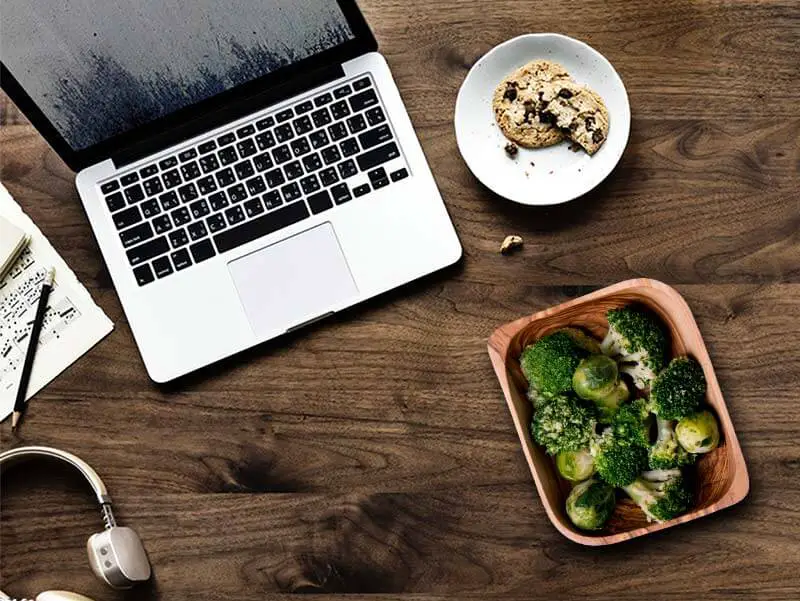
Hai Sob, kembali lagi ke tutorial ya gampang selanjutnya, kali ini saya akan membahas bagaimana cara menyeleksi gambar atau objek menggunakan lasso tool, polygonal lasso tool, dan magentic lasso tool, selain cara penggunaanya, disini saya juga akan menjelaskan kepada Anda apa fungsi dari masing-masing tool yang berguna untuk melakukan selesksi tersebut.
Selain 3 tool untuk melakukan seleksi diatas, masih ada banyak lagi tool yang berguna untuk membuat seleksi seperti pen tool, jika Anda ingin belajar menggunakan pen tool, Anda bisa melihat tutorial cara seleksi gambar dengan pen tool.
Sediakan gambar untuk diseleksi

Okey sebelum kita mulai ke topik pembahasan tool-tool tersebut. apakah Anda sudah memiliki bahan seperti gambar yang akan Anda lakukan seleksi, jika tidak, Anda bisa mengunjungi berbagai situs penyedia gambar free royalty seperti pexels.com ya, saya juga biasa mengunduh gambar pada situs tersebut, selain karena free royalty, Anda juga bisa memilih kualitas gambarnya sesuka dengan kebutuhan.
Software adobe photoshop
Saya hanya ingin memberi tahu bahwa dalam tutorial ini saya menggunakan adobe photoshop versi CC 2018, bila Anda menggunakan adobe photoshop versi dibawah CC 2018 atau lebih tinggi dari versi yang saya pakai, mungkin akan terdapat sedikit perbedaan dalam penggunaan ataupun fitur yang ada, namun dari segi teknis, ketiga tool yang akan saya bahas ini masih sama.
1. Lasso Tool

Okey tanpa banyak basa-basi kita langsung saja coba tool yang pertama yaitu lasso tool, pilih lasso tool dengan klik kanan pada icon seperti pada gambar yang saya perlihatkan diatas, setelah itu Anda bisa langsung membuat seleksi menggunakan lasso tool ini.

Pertama klik mouse terlebih dahulu, kemudian seleksilah bagian yang ingin Anda seleksi, kemudian pertemukan kembali titik pertama dengan titik terakhir, kemudian klik kiri pada mouse agar terseleksi secara otomatis.
Saya jelaskan sedikit peruntukan dari lasso tool ini, lasso tool digunakan untuk menyeleksi objek secara cepat, sehingga Anda bisa dengan mudah membuat objek yang terseleksi tersebut Anda berikan aksi berupa duplikat, Anda pindahkan, maupun memotong gambar atau objek yang Anda seleksi tersebut.
Karena penggunaan dari lasso tool ini sangat cepat, hasil seleksi menggunakan lasso tool ini cenderung kurang sempurna dan tidak terlihat rapi, sekalipun Anda menggerakan mouse Anda secara perlahan-lahan. Itu dia sedikit kelemahannya, tapi seperti yang saya jelaskan diatas, pengguaan lasso tool ini cocok untuk Anda yang ingin menyeleksi gambar dengan cepat dan mudah serta mengesampingkan hasil yang rapi.
3. Polygonal lasso tool

Seperti namanya polygonal lasso tool ini berguna untuk menyeleksi objek yang sedikit memiliki garis lengkung, cocok untuk melakukan seleksi seperti objek yang memilki ujung yang tajam.
Okey langsung saja kita coba ya, klik kanan pada icon lasso tool tersebut dan pilih opsi polygonal lasso tool, kemudian lakukan seleksi secara perlahan pada objek yang Anda miliki.
Tips melakukan seleksi objek dengan polygonal lasso tool ini adalah pada titik pertama Anda membuat seleksi, Anda harus meletakan titik dari garis terakhir ke titik pertama agar seleksi bisa terbentuk.
Jika sudah terlihat garis hitam putih mengelilingi objek tersebut, berarti Anda sudah sukses melakukan seleksi menggunakan polygonal lasso tool ini.
3. Magnetic lasso tool

Tool seleksi terakhir pada turorial ini adalah magnetic lasso tool, tool yang satu ini sangat unik ketika digunakan, karena sistem dari magnetic lasso tool ini menggunakan contrast sebagai pemisah antara objek yang Anda akan seleksi dengan objek latar belakang yang tidak Anda seleksi, dari segi hasil magnetic lasso tool ini akan memberikan hasil selsksi yang paling baik dari kedua tool diatas.
Namun kelemahannya adalah ketika terdapat objek dan juga latar belakang yang memiliki warna hampir sama atau tidak kontras, maka akan terjadi kesalahan dalam melakukan seleksi, karena bisa saja bukan objek yang Anda kehendaki terseleksi yang akan terpilih melainkan latar belakangnya juga akan ikut terseleksi.
Okey langsung saja kita coba praktekkan, pilih magnetic lasso tool dengan klik kanan pada icon yang tadi dan pilih opsi magnetic lasso tool ini. Kemudian coba Anda lakukan seleksi pada objek yang Anda inginkan.
Nanti tool ini akan otomatis menempel pada bagian sisi yang Anda seleksi, jangan lupa pertemukan titik pertama dengan titik terakhir dengan cara klik kiri, agar seleksi otomatis terbentuk dari path (garis) yang Anda buat.
Bisa Anda lihat seleksi yang saya lakukan dengan magnetic lasso tool ini sangat rapi dan tentunya juga sangat cepat. Hanya butuh waktu sekitar 5 detik saja.
Pastinya sangat gampang sekali dan tidak perlu ruet berlebih hanya untuk membuat sebuah seleksi pada objek.

Disini saya juga akan menjelaskan arti dari tiap-tiap menu bar yang ada pada lasso tool ini, tentunya agar Anda lebih paham lagi serta membuat Anda lebih cepat dalam menyelesaikan seleksi Anda.
Coba perhatikan gambar diatas dan dibawah ini adalah keteranggannya untuk Anda.
- Membuat seleksi baru
- Menambah seleksi yang sudah ada
- Memotong seleksi yang sudah ada
- Membuat seleksi baru berdasarkan perpotongan seleksi satu dengan seleksi dua
- Memperhalus tepian seleksi
- Mengurangi ujung seleksi yang terlihat bergerigi atau tidak rata
- Mengatur jarak dari tepian yang akan diseleksi
- Mengatur contrast warna
- Mengatur jumlah titik pada jarak atau jangkauan tertentu
- Mengatur tekanan dari stylus atau pulpen yang biasa digunakan untuk menggambar, tool ini sebenarnya tidak diperlukan jika Anda mengedit gambar menggunakan mouse
Tombol shortcut agar mempermudah pengerjaan pada photoshop
Topik terakhir yang akan saya bahas adalah tombol-tombol shortcut keyoboard yang tentunya sangat membantu Anda.
Tombol “[” dan ]””
Tombol “[” dan “]”, salah satu tombol ini digunakan untuk menaikan dan juga menurunkan width seukuran 1 pixel. Bisa langsung Anda coba.
Tombol “Esc”
Tombol keyboard yang bermanfaat kedua adalah “Esc”, kenapa? Karena tombol Esc ini bisa sangat cepat untuk membatalkan path (garis) yang sedang Anda buat.
Tombol Zoom
Untuk melakukan zooming sebenarnya ada 3 cara, yang pertama adalah dengan menekan tombol kombinasi pada keyobar berupa (Ctrl + +) yang berfungsi untuk zoom in atau mendekatkan objek ke pengelihatan Anda, sedangkan tombol (Crtol + -) tentunya untuk memperkecil penglihatan objek.
Anda juga bisa menekan tombol (Alt + Scroll up pada mouse) untuk memperbesar atai zoom ini, sedangkan tombol (Alt + Scroll down) untuk melakukan zoom out atau melihat objek yang akan terlihat semakin jauh.
Dan cara zoom yang terakhir adalah dengan menggunakan zoom tool.
Tombol Space
Tombol spasi pada keyoboard di software photoshop ini berfungsi untuk menggeser objek ke arah yang Anda inginkan, cara penggunaanya adalah tahan terlebih dahulu tombol (Space), kemudian klik kiri dan arahkan objek sesuai dengan keinginan Anda.
Tombol untuk menghilangkan seleksi secara instan
Ketika Anda sudah membuat seleksi baik itu dengan lasso tool, polygonal lasso tool, maggnetic lasso tool, dan tool seleksi yang lainnya, jika terdapat kesalahan dan Anda ingin meghilangkan seleksi tersebut secara cepat Anda hanya perlu menekan tombol kombinasi pada keyboard (Ctrl + D), secara langsung seleksi tersebut akan hilang.
Nah sekian dulu artikel dari tutorial cara mengunakan lasso tool, polygonal lasso tool, dan magnetic lasso tool pada photoshop ini, semoga artikel ini bermanfaat dan dapat menambah skill photoshop Anda ya, terimakasih sudah membaca sampai selesai.
Ya Gampang, no ruet-ruet!





