
Apakah saat ini Anda memerlukan pas foto yang siap untuk dicetak?
Jika Anda memiliki printer, Anda bisa langsung melakukan pencetakan pas foto tersebut.
Namun sebelumnya persyaratan pas foto adalah harus memiliki latar belakang sesuai kriteria.
Seperti warna merah ataupun warna biru.
Nah jika Anda tidak memiliki latar, baik berupa kain atau tembok polos berwarna merah atau biru.
Saatnya Anda praktekkan tutorial mengedit pas foto pada photoshop ini.
Langkah-langkahnya sangat gampang untuk pemula.
Baca juga: Cara Membuat Pas Foto Hitam Putih di Photoshop
Baik, tanpa basa-basi mari mulai tutorial ini.
Persiapan edit pas foto di photoshop:

- Siapkan foto yang akan Anda edit, usahakan kualitas foto baik. Seperti pencahayaan yang pas serta sedikit latar belakang agar memudahkan Anda ketika melakukan seleksi.
- Install Software Adobe Photoshop, Anda bisa mendownloadnya di kuyhaa, bagas, maupun situs lainnya.
Disini saya menggunakan Adobe Photoshop CC 2019, jika Anda menggunakan adobe versi dibawah ini mungkin akan terdapat sedikit perbedaan.
Namun dalam hal teknisnya hampir sama.
Tutorial edit pas foto di photoshop ukuran 2×3, 3×4, atau 4×6
1. Buka software adobe photoshop
2. Atur ukuran pas foto

Klik menu File > New atau tekan tombol (Ctrl+N) untuk membuat lembar kerja baru.
Atur ukuran pas foto, sebagai contoh disini saya akan menggunakan ukuran 4×6 centimeter.
Pada lebar atau Width masukan angka 4, sedangkan pada Height masukan angkan 6, Anda juga bisa menerapkan ukuran 3×4, 2×3, maupun ukuran yang Anda butuhkan.
Pada sebelah kanan, rubahlah format ukuran dari Pixels menjadi Centimeters.
Hal ini berfungsi agar foto nantinya bisa langsung dicetak tanpa pengaturan canvas lagi.
Pada kolom Resolution setidaknya aturlah nilainya lebih dari 500 Pixels/Inch. Agar kualitasnya bagus ketika dicetak atau tidak pecah/distorsi.
Kemudian klik Create
3. Berikan warna pada background
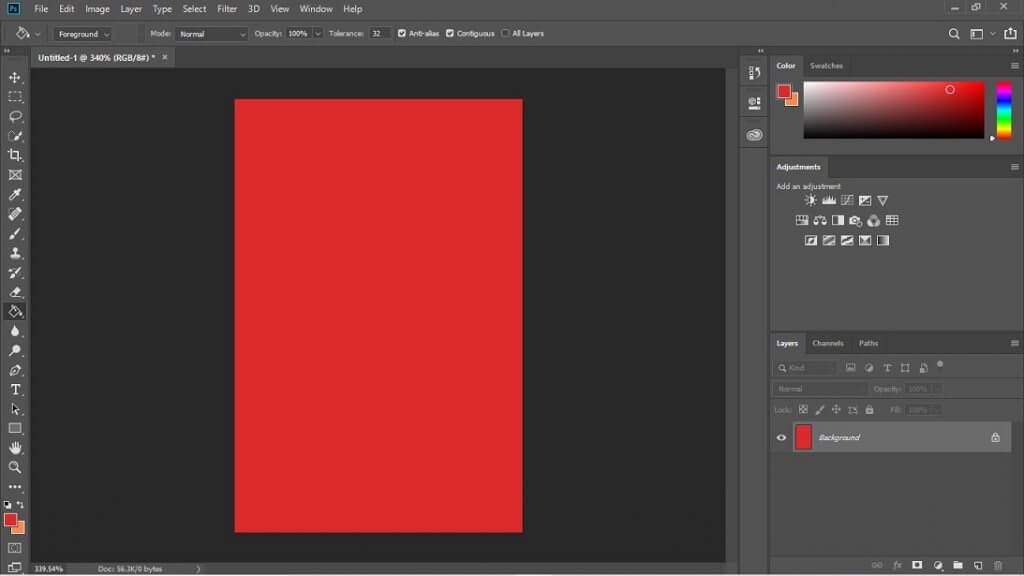
Disini sebagai contoh saya akan menggunakan background berwarna merah.

Klik kotak warna foreground, kemudian rubah menjadi warna merah.
Kemudian pilih paint bucket tool, atau tekan tombol (G) pada keyboard.
Kemudian arahkan kursor paint bucket tool ke lembar kerja dan klik, kemudian layer background akan berubah menjadi merah.
4. Import foto ke adobe photoshop.

Caranya adalah Anda bisa melakukan drag and drop.
Memindahkan foto yang ada di explorer ke software photoshop.
Klik kiri pada foto dan tahan, lalu tekan tombol (Alt + Tab), pilih software adobe photoshop, kemudian lepaskan pada lembar kerja di photoshop tersebut.
5. Atur ukuran model

Pada umumnya pakaian yang dikenakan pada pas foto adalah pakaian resmi, seperti jas, maupun seragam sekolah.
Karena saya tidak punya foto model dengan seragam resmi, saya akan memanfaatkan foto model dengan kemeja casual saja sebagai contoh.
Tips: Usahakan wajah model berukuran 25% – 50% pada lembar kerja dan terlihat jelas.
Tekan (Ctrl + T) dan kemudian akan muncul patch size, lalu Anda tarik garis yang ada diujung (sudut) untuk memperbesar.
Jika diperlukan tekan dan tahan tombol (Shift) agar ukuran dari model tetap simetris.
6. Seleksi model
Penyeleksian model ini berguna untuk menghapus latar belakangnya.
Disini saya akan menggunakan pen tool untuk menyeleksinya.
Jika Anda belum mahir melakukan seleksi menggunakan pen tool.
Anda bisa baca: Cara Memotong Gambar Menggunakan Pen Tool Di Photoshop.
Untuk seleksi ini Anda bisa menggunakan beragam tool yang khusus untuk melakukan seleksi.
Seperti lasso tool, polygonal lasso tool, magnetic lasso tool, quick selection tool, magic wand tool.
Baca juga: Tutorial Menggunakan Lasso, Polygonal, Dan Magnetic Tool Pada Photoshop
Kenapa saya menggunakan pen tool? Karena hasilnya menurut saya paling rapi. Namun jika untuk mempercepat Anda juga bisa menggunakan tool-tool yang saya sebutkan diatas.
Anda juga bisa menghapus background pada objek menggunakan Erase tool. Namun harus diperlukan ketelitian agar menghasilkan seleksi yang rapi.
7. Koreksi over brigthness
Kelebihan cahaya terkadang terlihat pada bagian rambut, khususnya pada tepian rambut yang telah diseleksi.
Nah, agar terlihat lebih rapi dan bagus, Anda bisa menghapusnya.

Untuk menghaspus Anda bisa menggunakan erase tool, settingan pada bagian atas adalah, pilih soft round brush.
Set Opacity menjadi 40% atau kurang, set Flow menjadi 25% atau kurang.
Kemudian gosokan pada bagian yang terkena cahaya berlebih pada bagian tepi atau seleksi yang belum rapi.
Baca juga : Cara menggunakan healing brush tool untuk menghaluskan wajah
8. Simpan pas foto

Nah, langkah terakhir yang perlu Anda lakukan adalah save hasil pekerjaan editing Anda.
Untuk menyimpan project, Anda bisa klik menu File > Save, atau tekan tombol (Ctrl + S) pada keyboard.
Untuk menyimpan gambar, Anda bisa menekan tombol shortcut (Alt+Ctrl+Shift+S) pada keyboard.
Kemudian pilih destinasi untuk menyimpan gambar tersebut.
Sampai disini saja cara mengedit pas foto yang cepat dan mudah pada photoshop.
Untuk mempermudah, silahkan tonton tutorialnya dalam format video dibawah ini
Apakah Anda mengalami kesulitan?
Jika ya, jangan sungkan untuk bertanya pada kolom komentar dibawah ya.
Ya Gampang, no ruet-ruet.






di jaman serba YouTube tetapi masih ada blog tutorial berkualitas seperti ini. terimakasih bang zena.