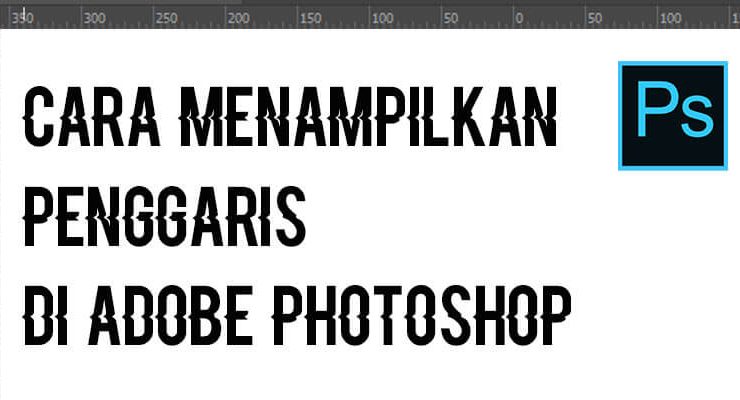
Selamat datang di situs Yagampang.com
Pada kesempatan kali ini saya akan memberikan tutorial dasar mengenai salah satu fitur yang berfaedah dan kerap kali digunakan pada Photoshop.
Yup, fitur tersebut adalah penggaris atau dalam bahasa inggrisnya disebut “Ruler”.
Fungsi Penggaris atau Ruler di Photoshop
Jika Anda membuat suatu desain grafis yang memerlukan presisi yang tinggi, Anda tidak bisa semata-mata hanya menggunakan perasaan untuk menentukan letak objek yang Anda buat.
Melainkan Anda harus punya patokan yang jelas menganai posisi atau letak dari objek tersebut.
Objek tersebut misalkan sebuah teks atau tulisan.
Agar posisinya pas dan tidak lewat dari margin yang kita tentukan diawal. Maka Anda harus menggunakan fitur penggaris yang telah disediakan pada Photoshop ini.
Intinya fungsi dari ruler di Photoshop adalah mengatur tata letak suatu objek dengan tepat, pasti, dan presisi.
Ruler atau penggaris di Photoshop memiliki dua patokan, yaitu vertikal dan juga horizontal.
Vertikal merupakan garis yang tegak lurus dari atas kebawah atau sebaliknya dengan sudut tegak lurus membentuk 90 derajat atau -90 derajat.
Sedangkan horizontal merupakan garis mendatar dari kiri kekanan dengan sudut 180 derajat atau -180 derajat.
Cara Menampilkan Penggaris di Photoshop

Setelah paham dengan fungsinya, sekarang bagaimana cara menampilkan penggaris atau ruler ini di Photoshop.
Cara manual adalah Anda pilih menu View > Rulers.
Agar lebih cepat, Anda bisa langsung menekan tombol kombinasi pada keyboard yaitu (Ctrl + R).
Maka bar dari rulers akan muncul pada bagian sisi atas dan kiri pada project Anda.
Cara Membuat Garis
Lalu untuk membuat garisnya, Anda pilih terlebih dahulu “move tool” atau tekan tombol shortcut (V) pada keyboard.
Kemudian untuk membuat garis vertikal, arahkan pointer ke bar penggaris sebalah kiri atau vertikal.
Kemudian klik dan tahan, kemudian seret ke canvas Anda, sesuai dengan posisi yang Anda inginkan.
Begitu juga jika Anda ingin membuat garis horizontal, maka arahkan pointer pada bar penggaris bagian atas atau horizontal.
Kemudian klik dan tahan, lalu seret ke canvas dan Anda tentukan dimana posisi semestinya.
Sangat mudah bukan?
Cara Menghilangkan Garis
Jika Anda sudah berhasil membuat garis, lalu bagaiman cara menghilangkan garis di canvas ini.
Cara gampangnya adalah lakukan kebalikan dari “Cara Membuat Garis” diatas.
Yaitu pilih move tool lagi, kemudian klik dan tahan pada garis, kemudian geser ke bar penggaris, baik untuk garis dengan koordinat horizontal maupun vertikal.
Bagaimana jika Anda sudah membuat banyak koordinat garis dan ingin menghapus sekaligus? Agar lebih efisien dan cepat dalam menghapus garis tersebut.
Anda bisa langsung menuju menu View > Clear Guides, dan boom semua garis Anda tersebut hilang seketika.
Jika Anda ingin mengembalikan garis tersebut lagi, Anda tinggal undo saja dengan menekan tombol (Ctrl + Z).
Pastinya sangat gampang.
Cara Mengubah Format Satuan Ukuran Penggaris

Tentunya agar lebih presisi lagi dalam membuat garis, Anda harus menentukan format satuan garis yang tepat.
Karena jika Anda keliru dalam menentukan satuan garis ini, maka kemungkinan hasil akhirnya nanti akan berbeda dari yang Anda harapkan.
Misalkan Anda membuat sebuah desain grafis dengan margin 3 centimeters (CM), tapi ternyata Anda menggunakan format satuan inches.
Maka nantinya hasil dokumen yang mungkin Anda cetak akan keliru.
Maka dari itu perhatikan satuan ukuran penggaris Anda dengan baik.
Secara default atau bawaan Photoshop, baik itu Photoshop CS maupun Photoshop CC. satuannya adalah inches.
Lalu bagaimana cara mengubah satuan tersebut?
Caranya gampang, arahkan pointer pada bar penggaris atau ruler, baik pada sisi horizontal maupun vertikal.
Kemudian klik kanan, lalu akan muncul 7 opsi pilihan satuan ukuran penggaris, antara lain:
1. Pixels
Unsur gambar atau representasi dari titik terkecil, satuan pixels ini tergantung dari yang telah Anda tentukan ketika pertama kali membuat project.
Pada project ini, saya menggunakan resolusi 1000 pixels x 1000 pixels.
Maka tidak heran jika Anda melihat titik awal dengan nilai 0 pada bagian sebelah kiri dan nilai 1000 pada bagian sebelah kanan kanvas.
2. Inches
Inches atau Inci merupakan satuan ukuran yang awalnya diambil dari ujung ibu jari hingga baris ruas pertama ibu jari.
Yang panjang 1 inci sekitar 2,54 cm.
3. Centimeters
Satuan centimeters pastinya Anda sudah ketahui, karena ini juga sering digunakan di Indonesia, khususnya pada pelajaran matematika dulu.
4. Milimeters
Kemudian milimeters meruapakan satuan yang lebih kecil dari centimeters, 1 cm = 10 mm.
5. Points
Satuan Points atau pt biasanya digunakan pada saat membuat font.
Secara default resolusi atau kerapatan pixels ketika Anda membuat project atau lembar kerja baru adalah 72 pixels/inches, atau 1pt setara dengan 1/72 inches atau memakan 0.8 pixels atau 0.8 titik, oh ya, satuan pixel adalah titik pada Photoshop.
Besaran dari 1 point tergantunga juga ketika Anda menentukan resolusi dari project Anda, saya biasanya menggunakan resolusi 500 pixels/inches.
Baca juga: Cara membuat tipografi di Photoshop
6. Picas
Sedangkan Pica merupakan satuan panjang 1/6 (baca seperenam) dari Inch.
Berarti 1 Inch = 6 Pica.
7. Percent
Sedangkan satuan penggaris menggunakan percent dimulai dari angka 0 hingga 100 persen.
Sangat gampang sekali bukan.
Maka sebelum Anda membuat sebuah garis dan menentukan posisi tepatnya, tentukan terlebih dahulu format satuan ukuran penggarisnya.
Nah itu dia penjelasan yang lumayan lengkap mulai dari fungsi penggaris, cara menampilkan penggaris, cara menghilangkan, dan juga penjelasan dari satuan ukuran pada fitur rulers di Adobe Photoshop CC ini.
Semoga artikel ini bermanfaat untuk Anda ya.
Terima kasih telah membaca hingga selesai.
Ya Gampang, no ruwet-ruwet.





