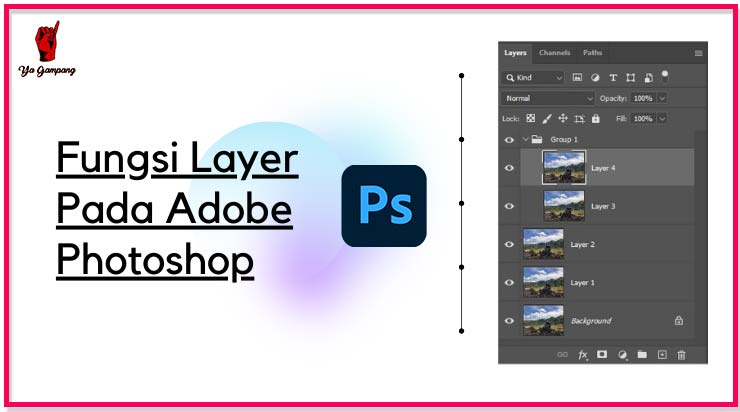
Layer atau diartikan ke Bahasa Indonesia berarti “Lapisan”.
Layer pada Photoshop merupakan tumpukkan lapisan-lapisan lembar project yang berfungsi untuk menampung berbagai jenis objek.
Layer pada Adobe Photoshop ini bisa diibaratkan seperti kanvas transparan yang setiap lapisnya bisa diisi berbagai komponen seperti warna, gambar, tulisan, dan lainnya.
Karakteristik dari layer juga sangat unik, Anda bisa menambah 2 atau lebih layer dan mengedit masing-masing layer tersebut tanpa mempengaruhi layer yang lainnya.
Kemudian Anda bisa bebas mengatur urutan dari layer, menggabungkan, maupun mengaitkan 1 layer dengan layer lainnya.
Contohnya sederhananya adalah Anda memasukkan 2 buah gambar ke Photoshop, Anda bisa melakukan pengeditan pada layer pertama tanpa mempengaruhi layer pada gambar kedua. Meskipun begitu, layer sebenarnya diperuntukkan tersusun sehingga menjadi sebuah gambar dengan berbagai pengaturan atau kustomisasi di dalamnya.
Jika Anda merasa pusing mengenai penjelasan diatas, Anda bisa lanjut untuk memahami fungsi pada Panel Layer di Photoshop ini.
Baca juga: Urutan Tepat Cara Belajar Photoshop Bagi Pemula Agar Langsung Bisa

Berikut Fungsi Panel Layer Pada Adobe Photoshop:
1. Filter Type

Filter Type berfungsi untuk menyaring jenis layer yang ada pada project yang Anda buat, misalkan hanya menampilkan layer berdasarkan nama “A”, atau menampilkan layer berdasarkan effect yang diterapkan pada layer, menyaring layer dengan efek tertentu, dan masih banyak jenis Filter layer lainnya yang bisa Anda cek pada ikon yang ditunjukkan pada gambar.
2. Blend Mode

Blend Mode merupakan warna yang telah diaplikasikan dan memiliki efek tertentu, Blend Mode berfungsi untuk menggabungkan warna antar piksel pada gambar, ada banyak jenis opsi Blend Mode yang tersedia contohnya seperti Multiply, Screen, Darker, dan yang lainnya.
Blend Mode hanya bisa diaplikasikan jika ada dua layer, yang mana layer pada urutan paling atas berfungsi sebagai efek pada layer dibawahnya.
Baca juga: Tutorial membuat efek foto bokeh di Photoshop
3. Locking Controls

Locking Controls pada layer berfungsi untuk membatasi atau mengunci beberapa kriteria pada layer, seperti layer tidak dapat dipindahkan (Lock Position), mengunci agar pixels tidak bisa diberikan efek atau pengaturan apapun (Lock Pixels), atau yang paling sering saya pakai yaitu (Lock All), yang berfungsi untuk mengunci keseluruhan layer terpilih.
4. Layer Visibility
Layer Visibility berfungsi untuk menampilkan gambar pada kanvas, jika ikon mata terlihat pada kolom, maka gambar dari layer tersebut terlihat (visible), sedangkan jika Anda klik pada ikon mata dan ikon mata tersebut menjadi hilang, maka gambar pada kanvas juga akan hilang (invisible.)
5. Layer Thumbnail
Layer Thumbnail berfungsi untuk menampilkan pratinjau gambar berukuran kecil pada layer.
6. Layer Link

Layer Link berfungsi untuk mengaitkan 2 atau lebih layer pada Photoshop, hal ini salah satunya berguna untuk memindahkan layer secara bersamaan.
Cara untuk melakukan layer link adalah tekan dan tahan tombol (Shift/Ctrl + Klik kiri) pada layer yang ingin dikaitkan, kemudian klik ikon link layer.
Layer link ditandai dengan ikon rantai pada layer.
7. Layer Style

Layer Style berfungsi untuk memberikan efek pada lapisan gambar yang Anda pilih. Pilih layer yang ingin diberikan efek, kemudian klik ikon Layer Style, kemudian akan terbuka jendela PopUp yang berguna untuk memberikan berbagai macam style yang dapat diterapkan pada gambar.
Seperti memberikan efek drop shadow, stroke, inner glow, outer glow, dan masih banyak yang lainnya.
Cara cepat untuk mengakses Layer Style adalah klik dua kali pada layer yang ingin diberikan efek, maka jendela PopUp Layer Style akan muncul.
8. Layer Mask

Layer Mask berfungsi untuk melakukan perubahan pada gambar tanpa mempengaruhi gambar tersebut secara langsung.
Mirip seperti Anda memberi riasan atau makeup pada Topeng yang sedang Anda pakai, maka hanya topeng tersebutlah yang berubah mengikuti makeup yang diaplikasikan, bukah wajah Anda.
Jika Anda ingin tahu lebih banyak tentang cara menggunakan Layer Mask atau teknik yang biasa disebut Masking ini, Anda bisa membaca artikel Tutorial Layer Mask di Photosop.
9. Fill or Adjusment Layer

Fill or Adjusment Layer berfungsi untuk membuat isian dan penyesuaian pada layer dibawahnya. Misalkan Anda ingin mempertajam gambar, Anda bisa memilih menambahkan layer penyesuaian yang berfungsi untuk mengatur warna seperti Hue/Saturation.
Create new fill or Adjusment layer ini bisa Anda gunakan jika tidak ingin secara langsung mengaplikasikan penyesuaian pada layer, melainkan membuat layer yang berdiri sendiri sebagai penyesuaian.
Karena jika adjusment atau penyesuaian yang diberikan salah, Anda bisa dengan mudah menghapus fill layer atau adjusment layer tersebut tanpa mempengaruhi layer utamanya.
Cara membuat fill atau adjusment layer ini adalah, klik atau pilih terlebih dahulu layer mana yang akan diberikan penyesuaian, kemudian baru klik ikon Create new fill or Adjusment layer untuk memberikan efek pada layer dibawahnya.
10. Layer Group
Layer Group berfungsi untuk mengelompokkan layer, misalkan Anda mengedit gambar dengan banyak layer dan terlihat sembrawut, Anda bisa mengelompokkan tiap layer sehingga nampak lebih rapi, misal Anda mengelompokkan layer utama, kemudian Anda mengelompokkan layer Adjusment.
Sehingga ketika Anda ingin kembali mengedit gambar utama, Anda bisa mengakses folder gambar utama, begitu pula jika Anda ingin mengakses adjusment layer, Anda bisa membuka folder adjusment.
Cara membuat Layer Group hampir mirip dengan melakukan Link Layer, yaitu tekan dan tahan tombol Shift atau Ctrl, kemudian klik atau pilih layer yang akan dikelompokkan, lalu klik ikon Group Layer.
Cara cepatnya adalah tekan shortcut (Ctrl + G) pada keyboard.
11. New Layer
Add New Layer berfungsi untuk membuat layer baru atau lapisan baru pada project yang Anda kerjakan, tentunya jika Anda menggunakan software Adobe Photoshop, sangat jarang Anda akan melakukan pengeditan hanya dengan satu layer saja.
Cara membuat layer baru adalah dengan mengklik ikon Add new layer, untuk shortcutnya Anda bisa menekan tombol kombinasi (Ctrl + Shift + N) pada keyboard.
12. Delete Layer
Delete layer berfungsi untuk menghapus layer maupun efek yang diberikan pada layer. Cara delete layer adalah klik atau pilih layer yang ingin dihapus, kemudian klik ikon Delete Layer.
Cara lain untuk melakukkan Delete layer adalah pilih layer yang ingin dihapus kemudian tekan tombol (Del) pada keyboard.
13. Layer Lock Icon
Layer Lock Icon merupakan penanda bahwa layer tersebut memiliki Locking Control yang sedang aktif. Anda bisa klik layer lock ikon tersebut untuk mengapus Locking Control yang sedang diterapkan.
14. Layer Name
Layer Name berfungsi untuk menampilkan nama lapisan, tentunya akan sangat memudahkan Anda jika tiap layer atau lapisan memiliki nama yang unik atau berbeda.
Cara merubah nama layer adalah klik 2 kali pada layer name, kemudian Anda ketik nama layer yang Anda inginkan.
15. Active Layer
Active Layer berfungsi untuk memperlihatkan Anda mana layer yang sedang aktif atau terpilih. Anda tinggal klik saja pada layer yang ingin Anda pilih. Tanda dari layer yang sedang aktif atau terpilih adalah warnanya lebih cerah dari layer lainnya.
16. Layer Folder
Layer Folder merupakan ikon dari melakukan Group Layer. Cara menghapus Layer Folder ini sama seperti menghapus layer (Delete Layer).
Jika Anda menekan tombol Delete Layer pada Layer Folder, maka akan muncul pilihan, apakah Anda ingin menghapus Group beserta layer didalamnya (Group and Contents) atau layer foldernya saja (Group Only). Anda bisa memilih sesuai dengan kebutuhan.
17. Layer Fill
Layer Fill berfungsi untuk mengatur transparansi gambar dari layer terpilih, namun masih menyisakan border atau stroke pada gambar tersebut (jika ada stroke-nya).
18. Layer Opacity
Mirip seperti layer fill, Layer Opacity berfungsi untuk mengatur transparansi atau seberapa transparan gambar dari layer terpilih (secara keseluruhan).
Itulah 18 fungsi yang terdapat pada tab layer di Adobe Photoshop.
Bagaimana? Apakah Anda sekarang sudah lebih memahami mengenai fungsi dari tiap komponen yang terdapat pada Tab Layer tersebut.
Jika ya, jangan lupa untuk bookmark situs ini untuk mendapatkan update artikel terbaru mengenai Photoshop ya.
Terima kasih sudah berkunjung dan membaca artikel ini hingga selesai.
Ya Gampang, no ruwet-ruwet.






